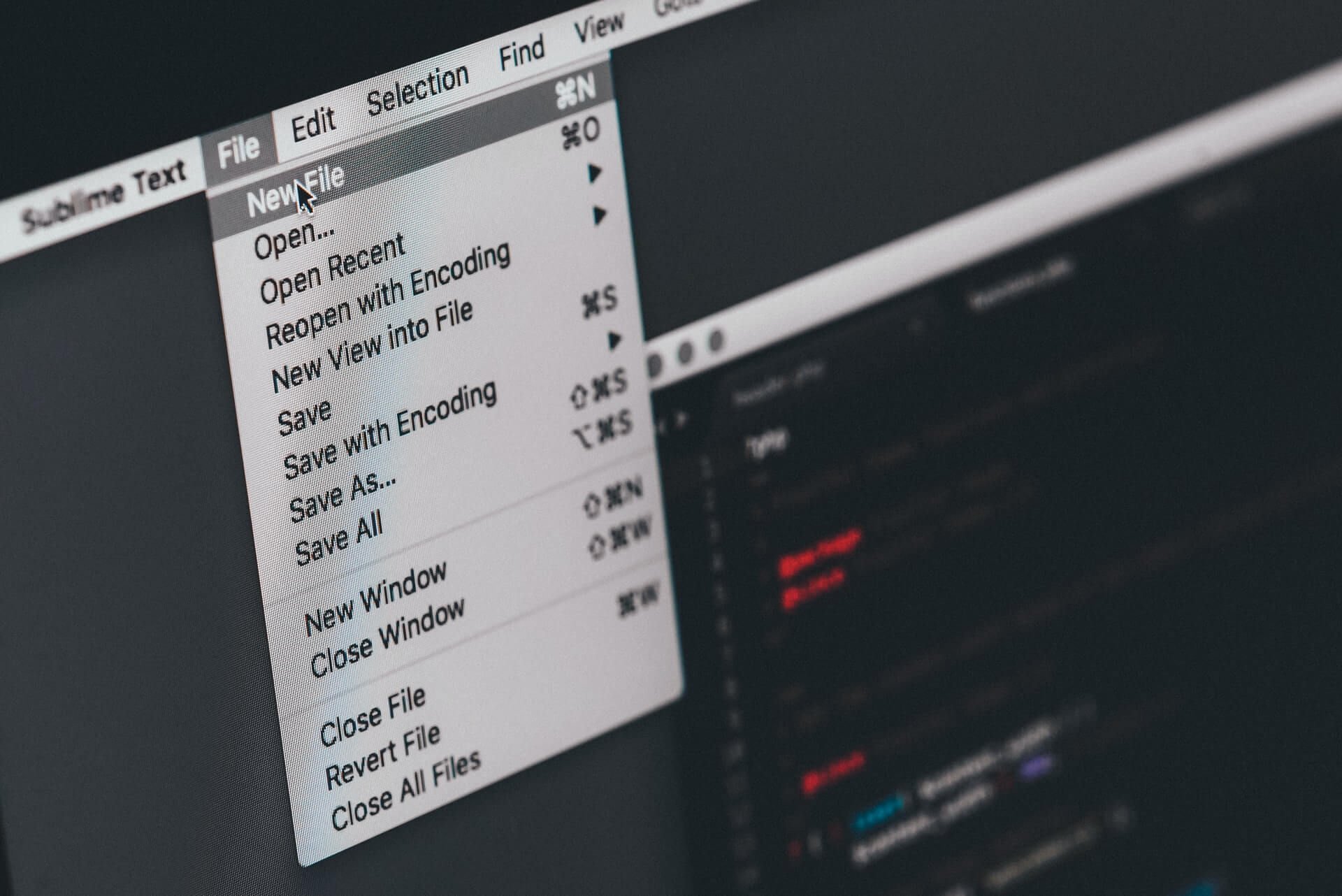The best 6 “how to convert website to PDF” ways

If you are in desperate need of an answer to how to convert website to PDF question, you’re at the right spot. We are here to show you the easiest and the quickest ways to convert a website to PDF. Trust us, it’s no science, as long as you follow our simple instructions.
There are various reasons for saving websites as PDF files. You maybe have to take a part of the website and save it for later. Or you need to have the website information even if you are offline. Or maybe you just like the idea of it and want to keep it stored somewhere. Regardless of the reason, you need it, and we are here to show you how to convert a website to PDF.
And we are going to show you several ways to do it. But in the end, it’s up to you to decide which one is the best. We like them, all the same, to be honest.
On this page:
How to convert website to PDF on Chrome
Some browsers have a built-in option for converting websites to PDF, and Google Chrome is no exception. All you have to do is to keep up with the steps given in the following sentences.
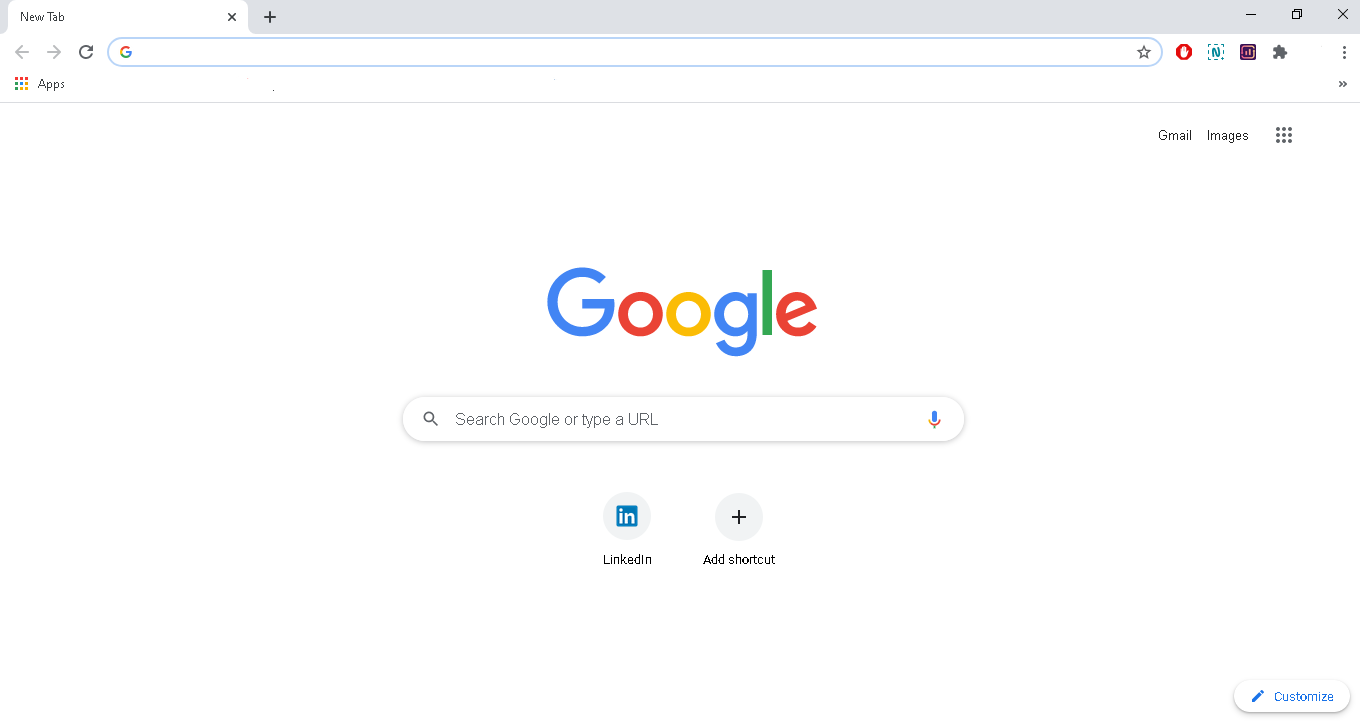
Step 1: Open the Chrome browser and find a website you want to convert to PDF.
Step 2: Find the three dots on the top right and click on them.
Step 3: Find the Print option and click on it.
Step 4: On the right side of a window, choose the options you like the most (like page orientation and pages you want to save).
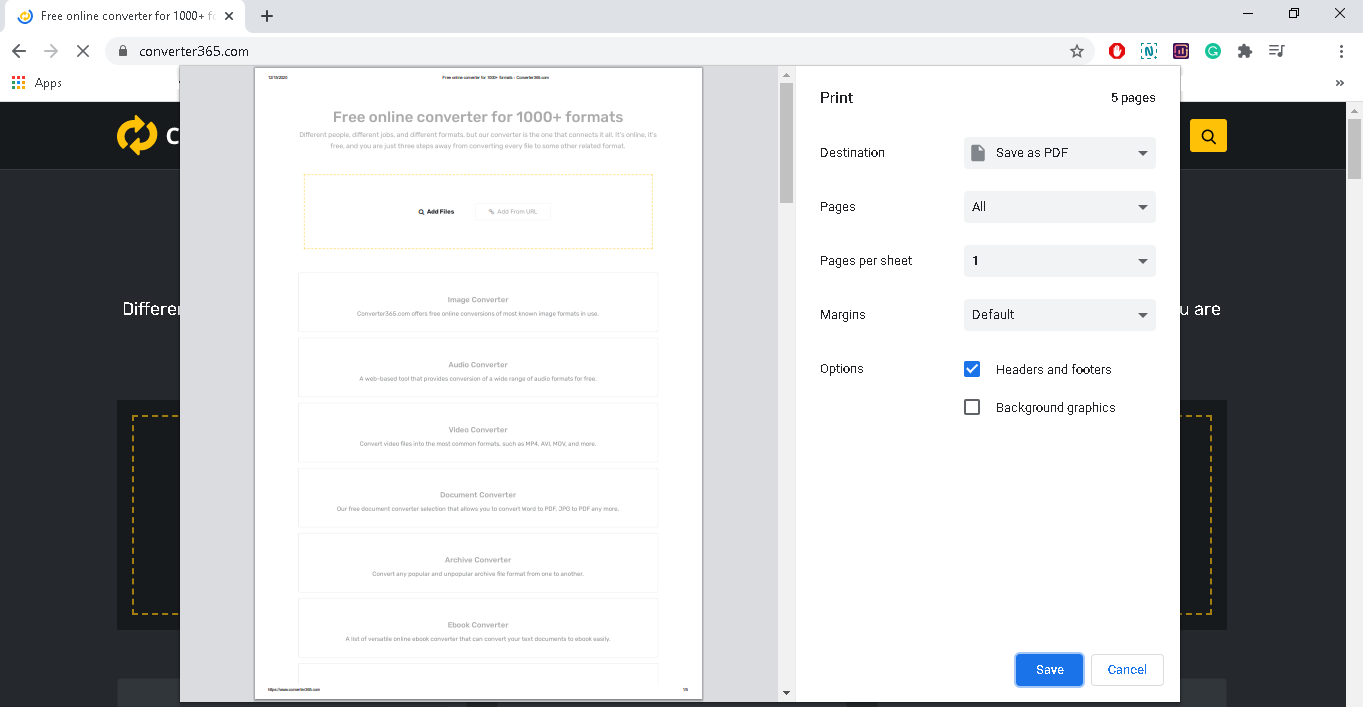
Step 5: Click on the Save button.
And that is it. You did it. You converted the website to a PDF file.
There is a shortcut for this procedure, as well. After opening the wanted website just press Ctrl and the letter P on your keyboard, and you will skip step 2 and step 3.
Just keep one thing in mind. This method can print only the page you are currently viewing and not all the links to other pages on the site. In case you want to save the entire website as a PDF file, you should use a different method. Also, some of the website’s areas and elements might be changed due to different dimensions of a file and website seen on desktop.
How to convert website to PDF on Safari
All Mac users (and others with any Apple device) can also convert the website to PDF files using the famous Safari browser. The procedure is similar to the previously mentioned one. Just follow the steps written in the sentences below, and you will do it in no time.
Step 1: Open the Safari browser and find the website you want to convert to a PDF file.
Step 2: At the top left, find the File option and click on it.
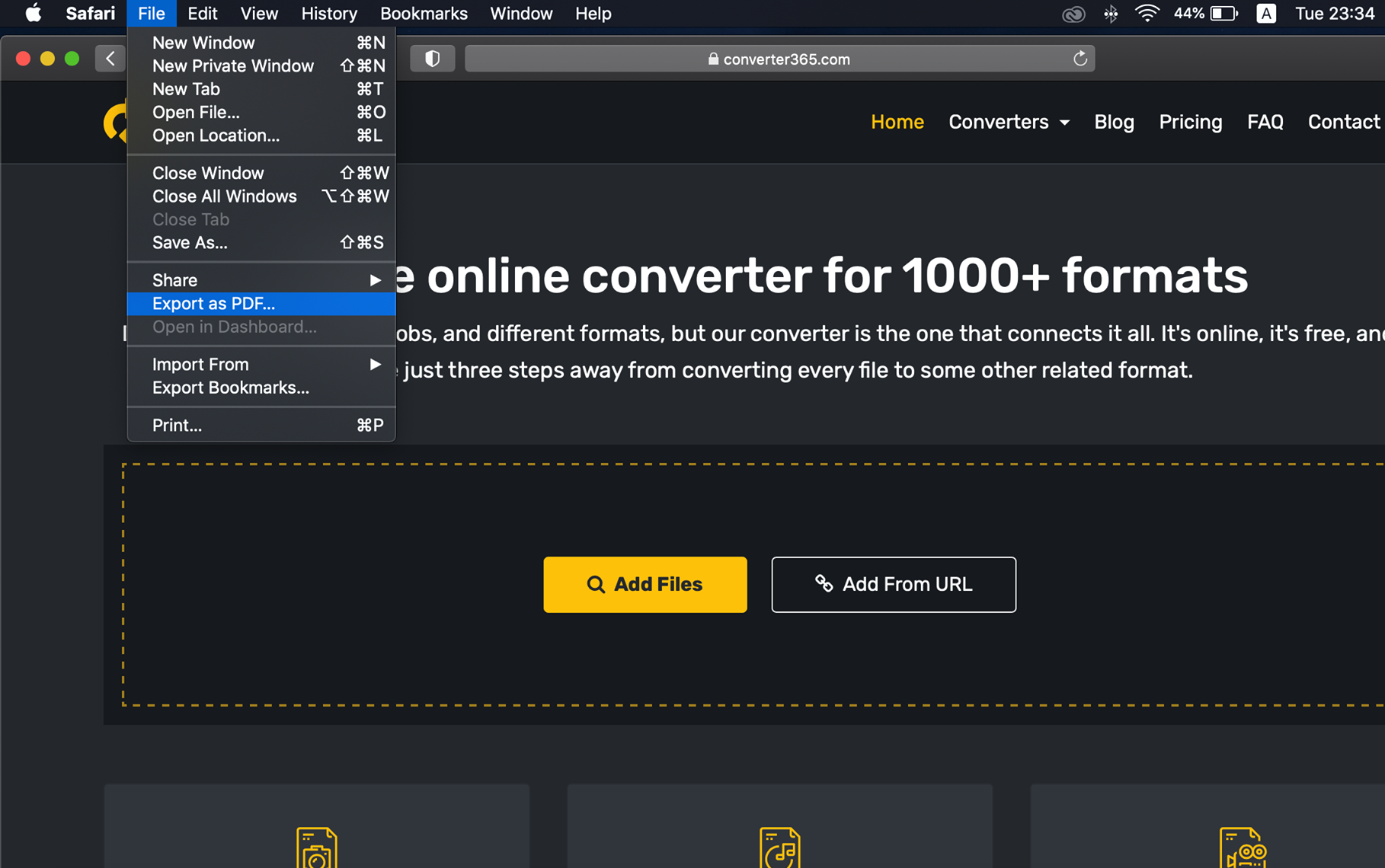
Step 3: Find the Export as PDF option and click on it.
Step 4: Choose the name of your file and its final location on your computer.
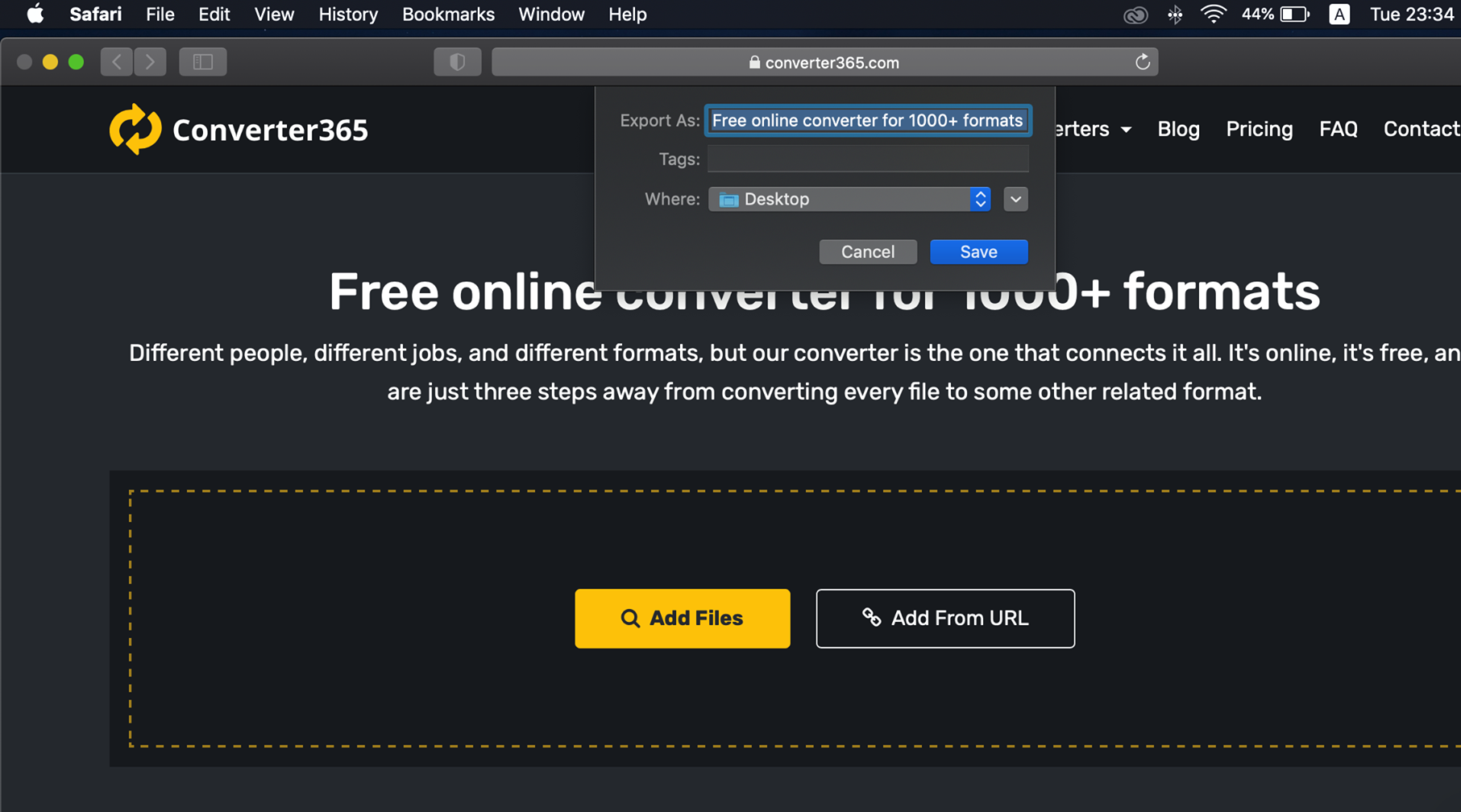
Step 5: Click on the Save button.
And there i is. You have successfully converted the website to PDF using Safari. It is an easy five-step process anyone can follow even with their eyes closed.
Just as the previously mentioned method with Chome, this one also can print the only website you are currently using. Links to all other pages aren’t included in a PDF file you download. The same goes for elements that can be changed or moved to another place.
How to convert website to PDF with Microsoft Edge
There is another browser that can easily convert a website to PDF in just a few steps. And it goes by the name Microsoft Edge. The latest uploaded version is compatible and works perfectly with Windows, iOS, macOS, and Android. It has a lot of great built-in features like Web capture ar easy access to developers’ tools. But the one that is the most interesting to us is the one that converts the website to PDF. Just follow the procedure we wrote in lines ahead, and that is it.
Step 1: Open the Microsoft Edge browser and find the website you want to convert to PDF.
Step 2: Find the three dots at the top right and click on them.
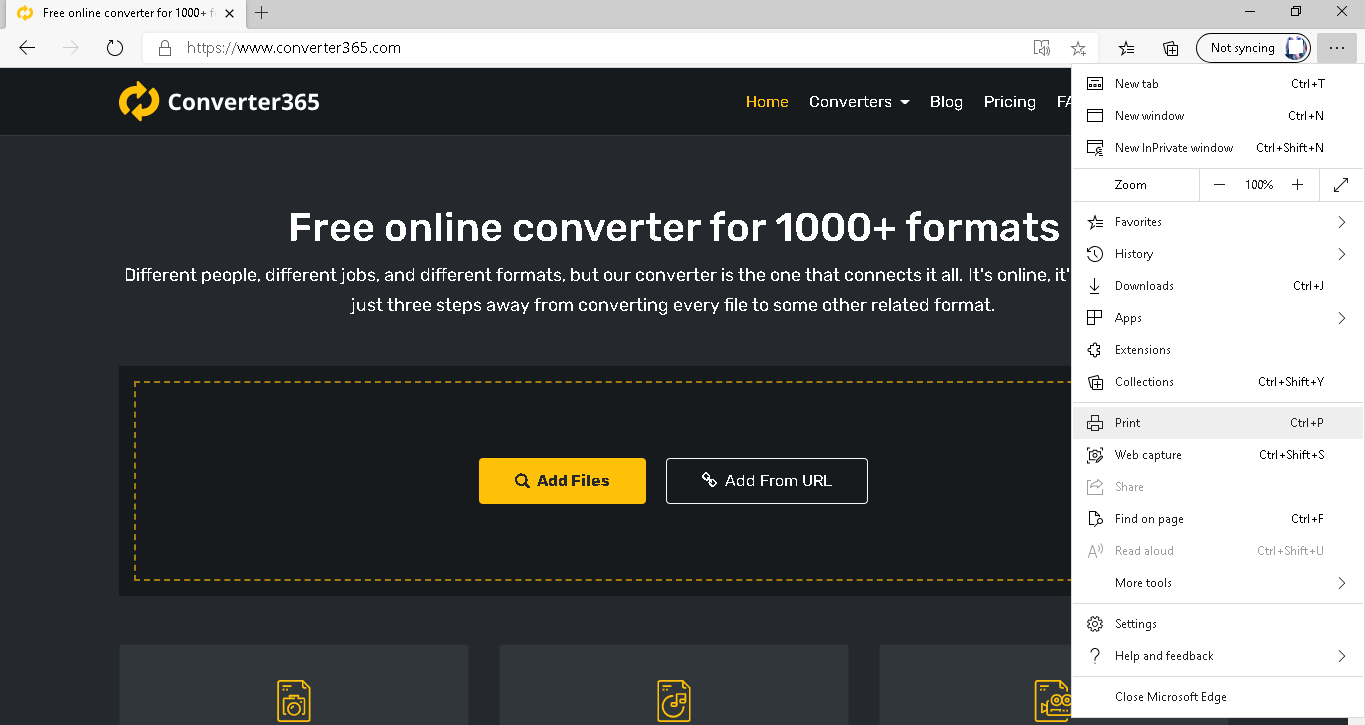
Step 3: Find the Print option and click on it.
Step 4: Find where options about the printer are and click on the drop-down menu.
Step 5: Choose the Save as PDF option. You can also change the other features of your PDF file. Whatever works for you is fine.
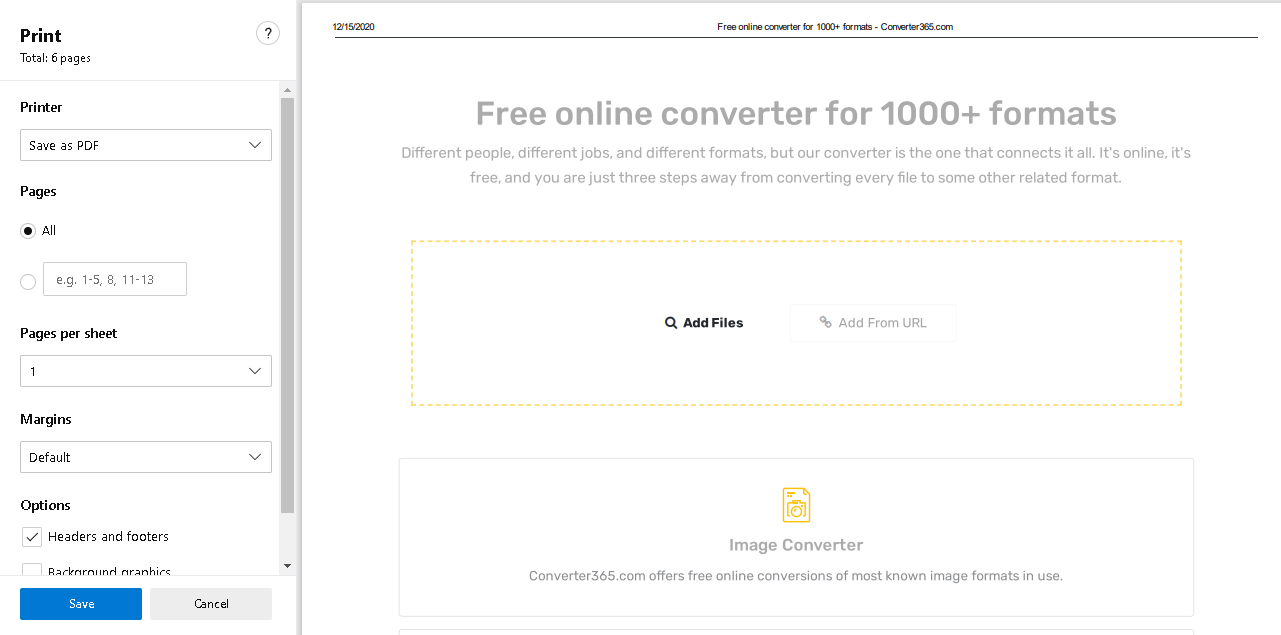
Step 6: Click on the Print button.
Congratulations! You just did it.
There is a shortcut for this procedure as well, and it goes like this. The first step is the same one, but the next is pressing Ctrl, Shift, and letter P at the same time. And that is it.
One more thing we want to point out. Remember that with Microsoft Edge, you can only print the website you are currently using. Links to all other pages aren’t included in a PDF file you download.
Now you know two different ways to convert a website to PDF with Microsoft Edge. Wich one you like more, the fastest one, or the easy step-by-step procedure?
How to convert website to PDF with different tools
But using the Print option of different browsers isn’t the only method for converting websites to PDFs. There are also different tools, extensions, and other websites that can help you with that.
There is the usual print screen and saving file as PNG or JPG, and converting PNG to PDF or JPG to PDF right after that. In a way, you are using apps and tools for it, but it takes more steps than it should, plus you can’t save the whole website, just the part you can see on your screen. So, if you need to convert a part of the website to PDF, this not so short procedure is good enough. But if not, keep reading.
How to convert website to PDF with WebToPDF Converter extension
Luckily for all of us, there are plenty of different extensions for you to convert a website to PDF, and one of the best out there is WebToPDF Converter. It is a browser extension for storing, sharing, printing, and doing all sources of things with web content.
Besides, this extension is super easy to use. You are only a few steps away from using it in every way you like. For starters, you have to add WebToPDF Converter to your browser, and then you should definitely let the magic happen.
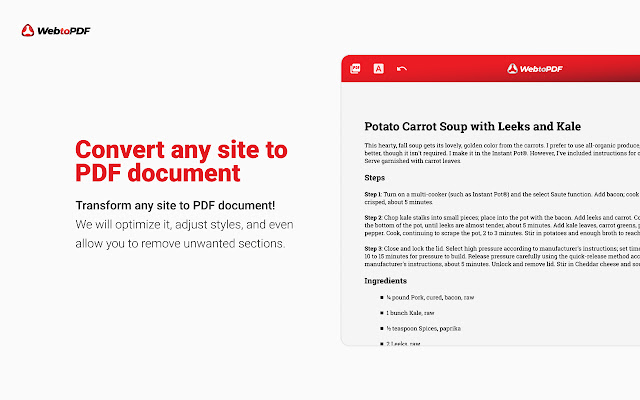
After downloading this extension, it’s time to convert the website to PDF, and you will do that by going through the following steps.
Step 1: Go to the web site you want to convert to PDF.
Step 2: Find a Floating action button and click on it. The helper for optimizing content will appear.
Step 3: Find a Download button next and click on it.
And that is it. You have successfully answered how to convert website to PDF question in less than five simple steps. Pretty cool, right?
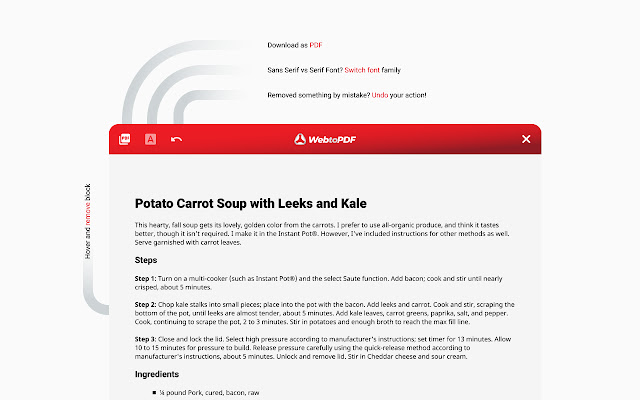
The part is that this tool has the readability optimizer with an element remover. Meaning it can change parts of your document. If there is an irrelevant paragraph somewhere, you can easily remove it. And in just one click (or should we say with one Undo option), restore all deleted data. Don’t you think that this is the perfect extension? Yes, so do we.
How to convert website to PDF with Chrome Tools
There is one more Chrome extension you could use to convert the website to PDF. It is called Chrome Tools and is super easy to use. The best part is that all you need to do to use this awesome tool is to download it from the Web Store.
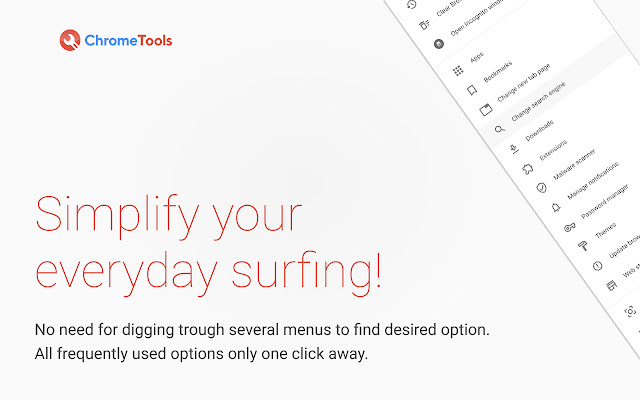
Thanks to its features, after downloading, you will be able to do different things in just a few clicks. Now you know that Chrome Tools is the answer for how to convert website to PDF question, but there are numerous features this extension has besides the previously mentioned one.
With this tool, you can change the Google Chrome theme in less than five clicks. However, it will not help you with choosing the right one, but we got you back. We already spoke about the best Chrome themes in 2020. Maybe, the one that will take your breath away is amongst them.
Plus, you can take a screenshot of your browser in a few clicks, which normally takes more steps. But screenshots are not the only media files you can get using Chrome Tools. You can also video record your screen if you want to. But let’s get back to converting the website to PDF.
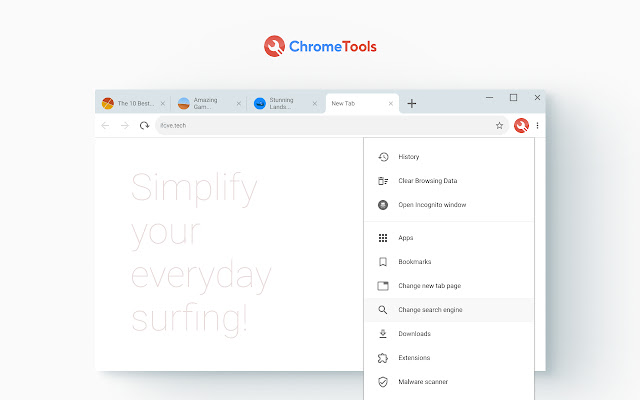
Step 1: Find an icon shaped like a puzzle on your top right and click on it.
Step 2: Choose the Chrome Tools icon and click on it.
Step 3: Find the Print current page option and click on it.
Step 4: Save your file on your PC.
And there you have it. It’ that easy.
Now you have all the tools and knowledge to make the chosen website converted to PDF every time. And in case you want to change your brand new PDFs, there is a way to do it.
One of the most popular ones out there is PDFelement. It is compatible with Windows, Mac, iOS, and Android. It is easy to use and quite effective. However, this tool is not free, but you can always use a free trial to edit your PDFs.
Another tool that can help you to convert a website to PDF is SmallPDF. It is a free cloud-based editor that will get the job done. With this editor, you can easily change text or add images, but there are other PDF modification tools too. So, convert the website to PDF first, and then edit PDF completely free with SmallPDF.
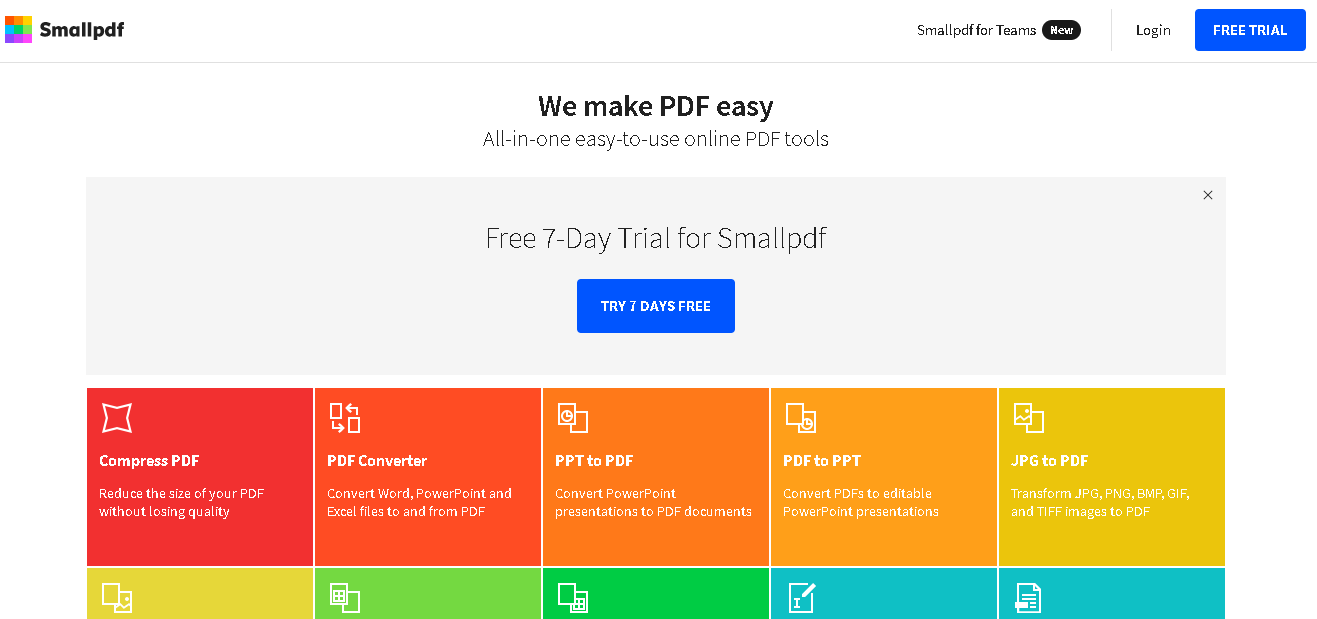
Other free tools worth mentioning you can use online are PDF-XChange Editor, PDFescape, Sejda, and PDFsam Basic. As a matter of fact, it doesn’t matter which one you will choose because all of them will get the job done perfectly.
In the end, we would like to ask you a few questions. Are you happy with our choice? Did you try any of them? Which one is your favorite? Do you know any other way to convert a website to PDF? Which one is it?