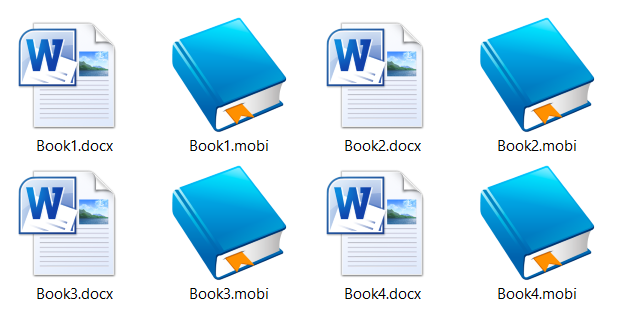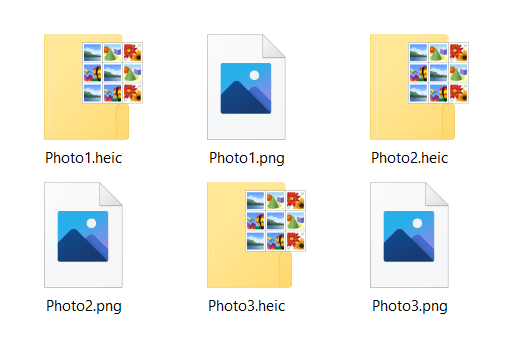The best how to convert BMP to JPG tutorial
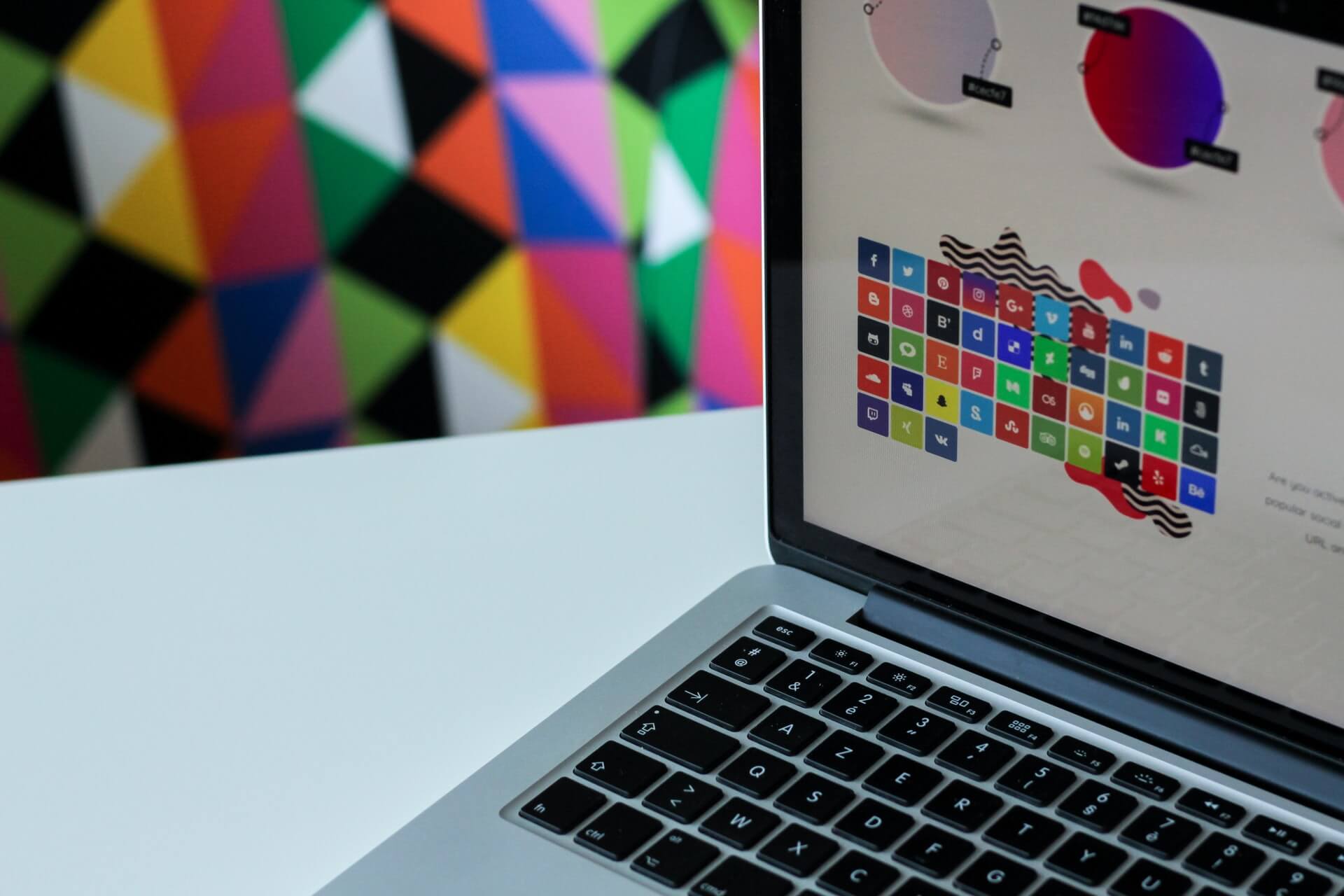
Welcome to one of the best how to convert BMP to JPG tutorials, or should we say articles? Either way, this one will allow you to learn how to convert BMP to JPG in several different ways, and it’s up to you to choose the best one.
But first, let us remind you a thing or two about BMP and JPG file format.
The BMP file format is known as the bitmap image format. It is a raster graphics file format that usually stores uncompressed high-quality images. However, data stored in this type of file format can be compressed with lossless compression. Regardless of their image quality, BMP files are often converted to JPG due to their lack of compatibility and size. But you can easily open this type of file using Microsoft Windows Photos, Apple Preview, Adobe Photoshop, Adobe Illustrator, CorelDRAW, etc.
On the other hand, JPG files are one of the most popular image file formats. It is usually smaller in size compared to some other file formats, which makes it perfect for storing and sharing. They are also supported by numerous apps, tools, and devices. Meaning, this is file format is the easiest one to be opened.
On this page:
BMP vs JPG
We have already talked about the advantages and disadvantages of BMP and JPG file format in our previous article about JPG to BMP conversion, but let us remind you about the most important features once more.
- JPG is lossy, and the BMP file format is uncompressed.
- JPG supports 8-bit, and BMP goes up to 24-bit color depth.
- JPG files are smaller than BMP files.
- JPG files are more compatible than BMP files.
- BMP has better image quality than JPG files.
So, yes, sometimes you need to convert BMP to JPG.
How to convert BMP to JPG online
The easiest and the quickest way to convert BMP to JPG is with Converter365’s BMP to JPG online converter. It is a simple three-step procedure that will take only 10 seconds of your time. Just visit Converter365’s website and follow the steps given below.
STEP 1 – Upload files
Upload files to the upload box using the ‘Add button’. You can also use the ‘drag and drop’ or even add a link to your file.
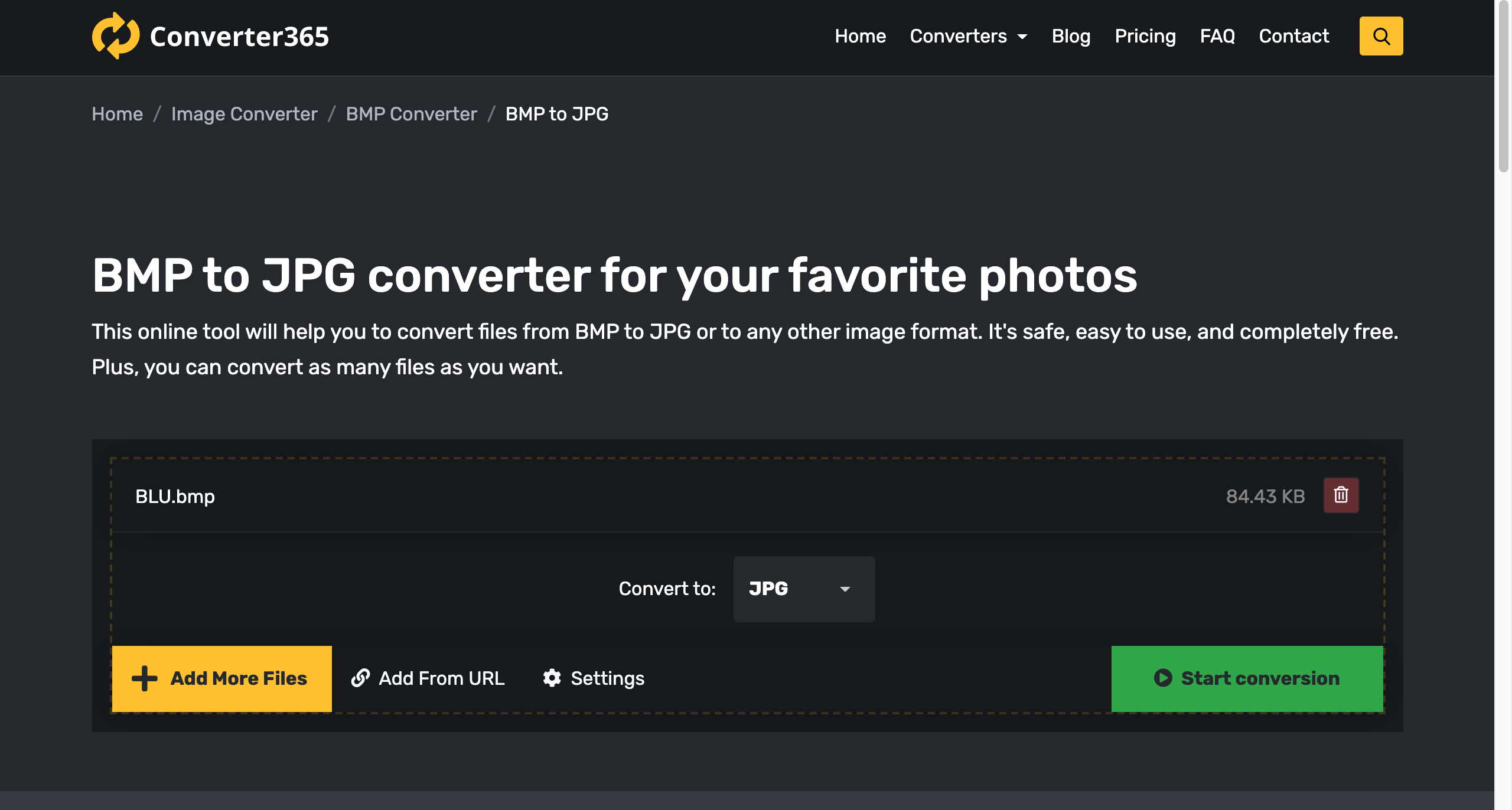
STEP 2 – Convert files
Press the ‘Start conversion button and wait for a few moments for conversion to be finished.
STEP 3 – Download files
Press the ‘Download file’ button to get your JPG file or use the ‘Download all files as ZIP’ if you have multiple. You can also copy a link and share it with others.
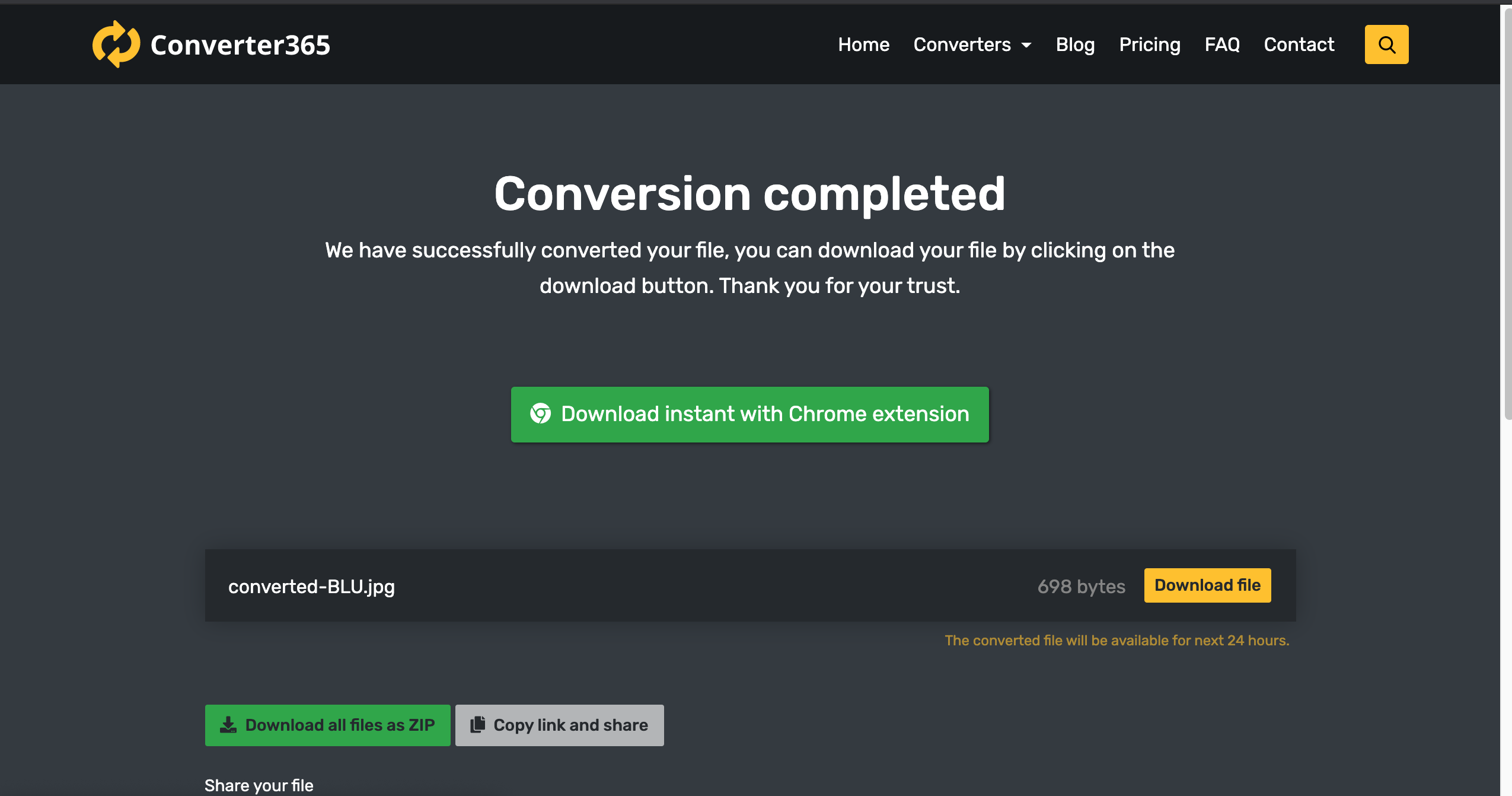
That’s it! You have successfully converted BMP to JPG online and completely free. And just in case you are a bigger fan of video tutorials, here’s one:
How to convert BMP to JPG in Adobe Photoshop
Another way to convert BMP to JPG is with a little help from the famous Adobe Photoshop. It is an easy procedure, and you are only a few steps away from brand new JPGs.
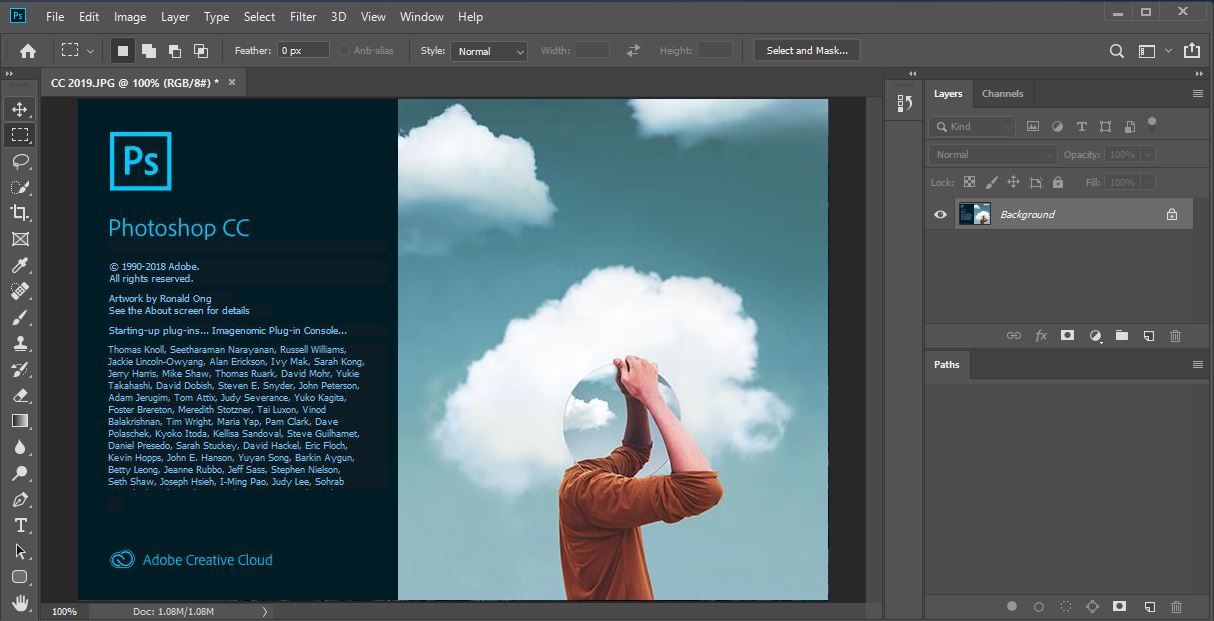
STEP 1
Open Adobe Photoshop on your computer.
STEP 2
On the top left, find the File option and choose the Open option from the drop-down menu next.
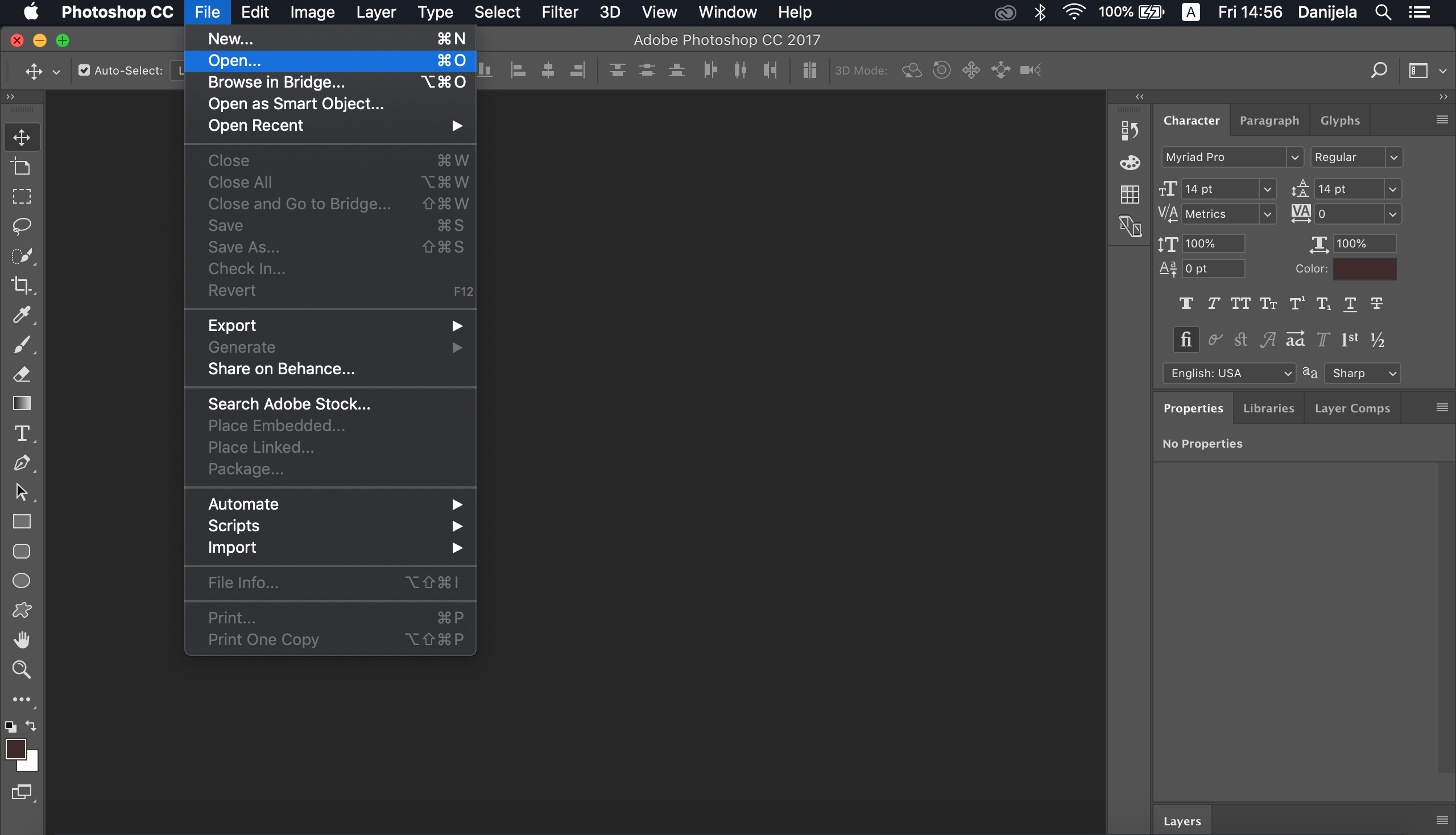
STEP 3
Open your BMP file and go to the File option once more.
STEP 4
From the drop-down menu, choose the Save As option.
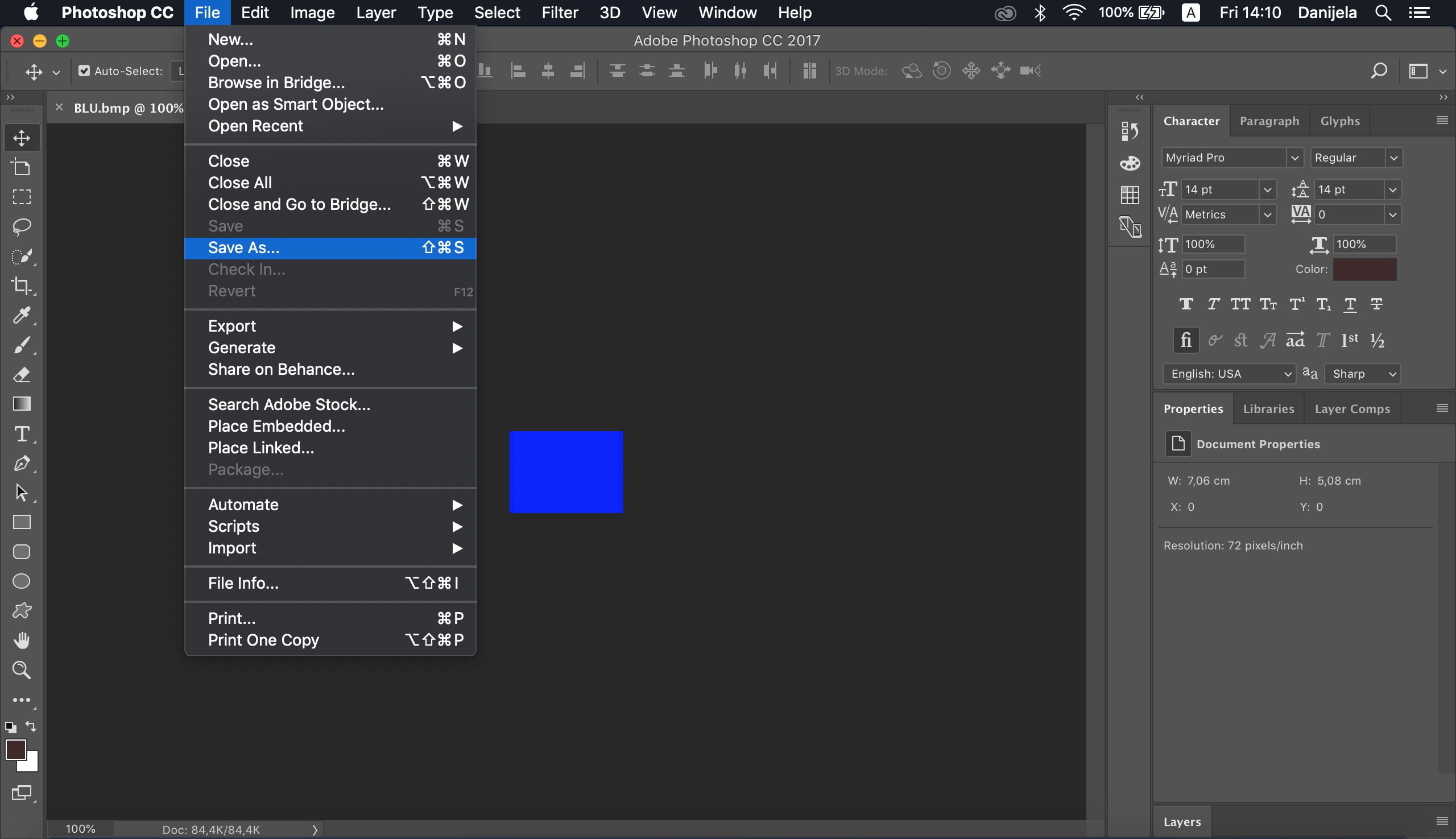
STEP 5
In the Save As window, change the type of file format to JPG.
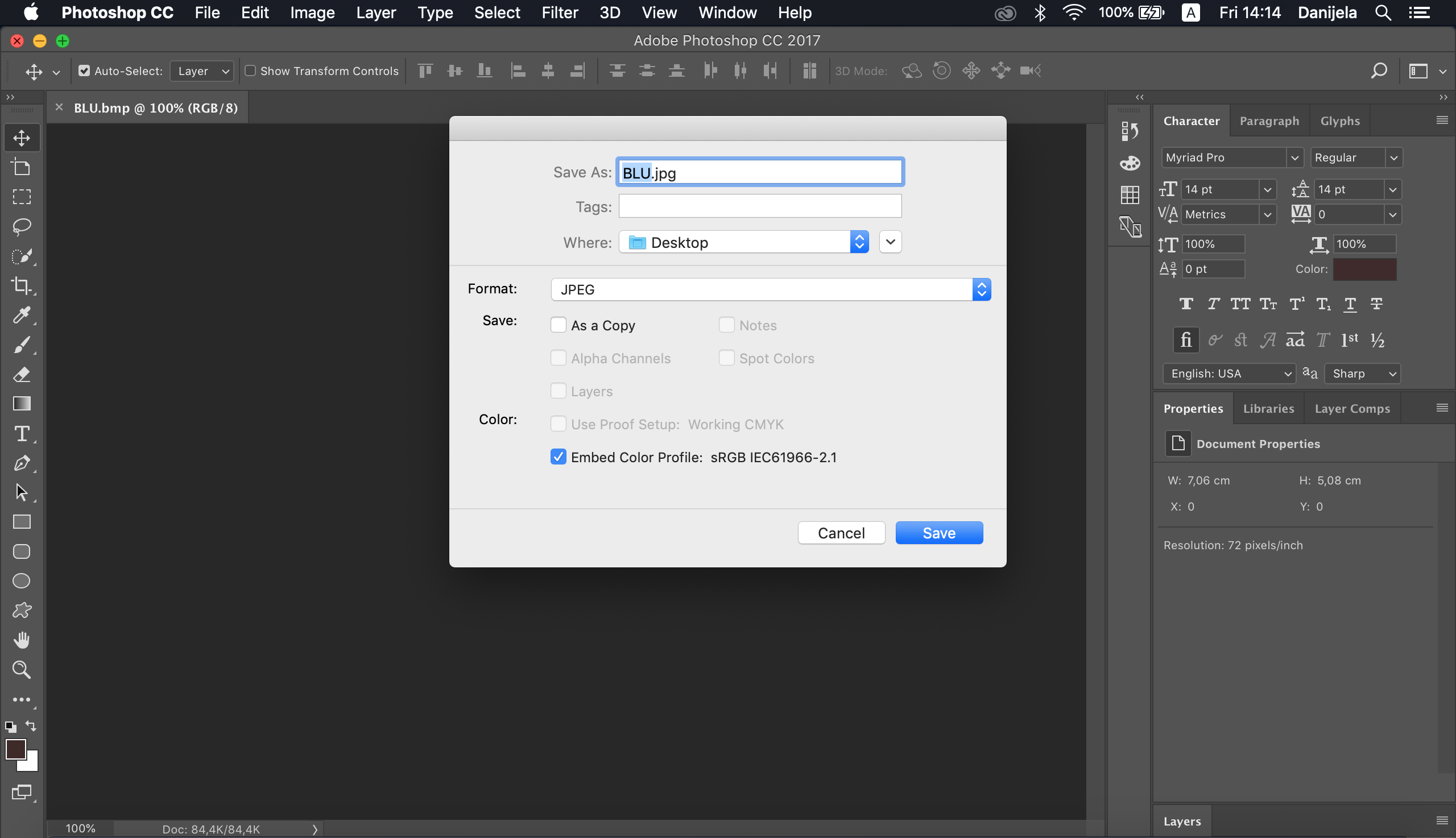
STEP 6
Press the Save button.
STEP 7
Choose the High quality option from the Image options part and press the OK button in the end.
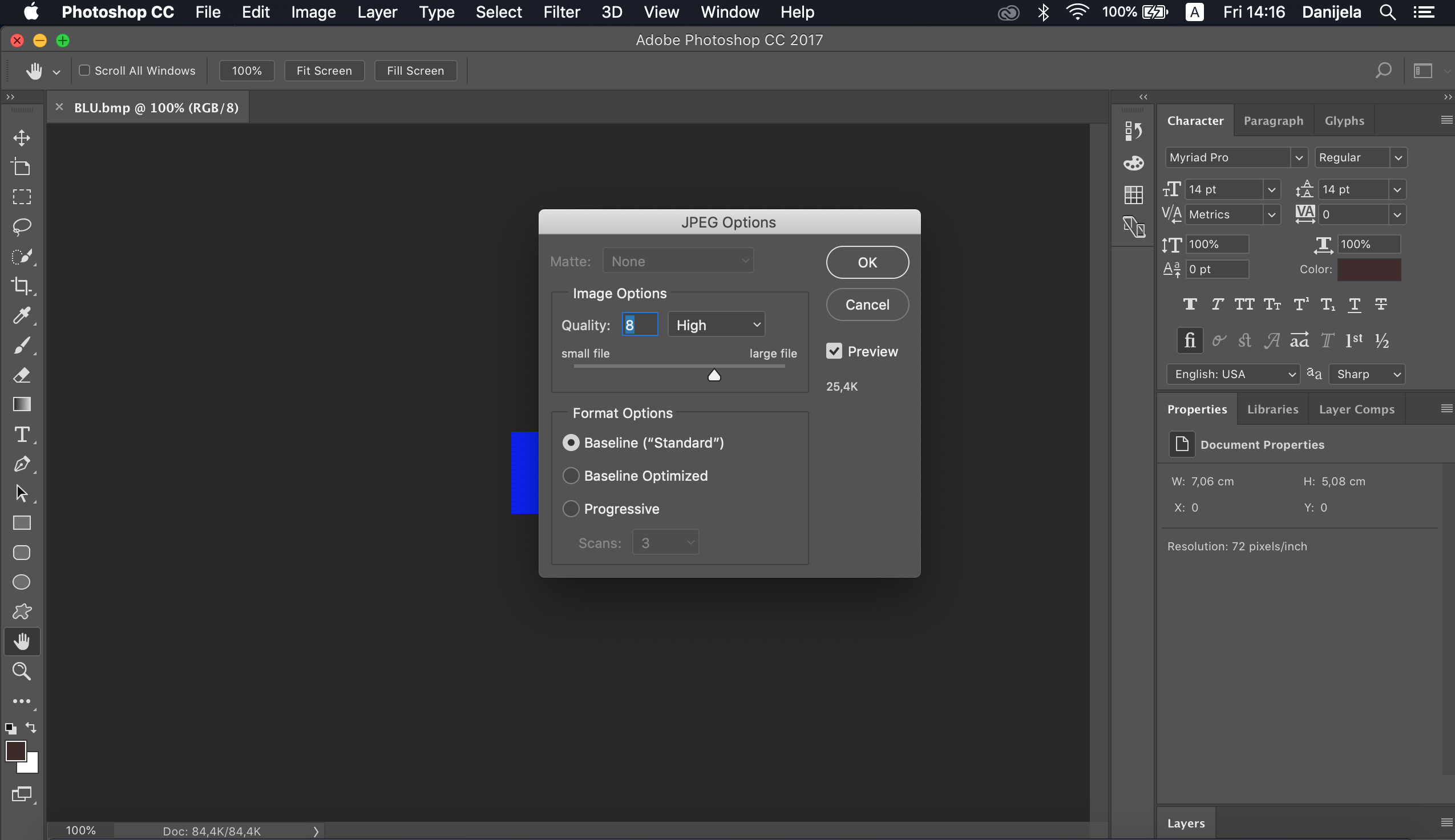
And that’s it. Pretty easy, don’t you think so?
But in case you don’t have Photoshop and don’t want to install one, we have another way to convert BMP to JPG.
How to convert BMP to JPG with Paint
There is one more tool that can help you with the BMP to JPG conversion. And this one is well-known and often used too. Plus, it can usually be found on every computer. We are talking about the Paint.
Just follow a step-by-step procedure given below, and you will convert BMP to JPG in seconds.
STEP 1
Open Paint and then the File option at the top left right after. Choose the Open option next to upload your BMP file.
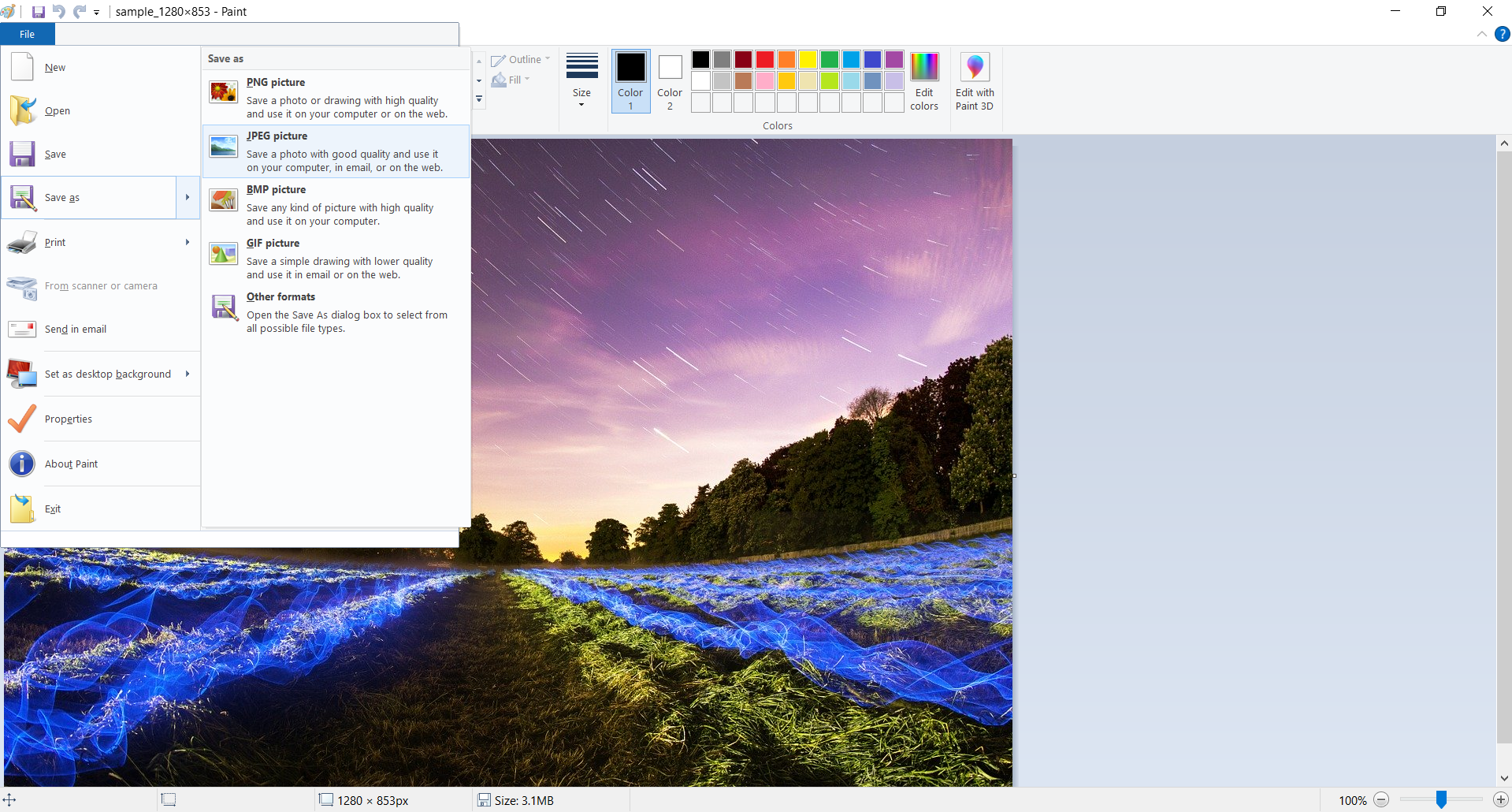
STEP 2
Once more, go to the File option and click on the Save As right after.
STEP 3
Choose the JPG file format from the Save As window as well as the file name and location.
STEP 4
Press the Save button.
And you are done!
You see, in many cases, you don’t have to download any additional software and plug-in to convert BMP to JPG. Unless if you want to, of course. It is up to you to pick the right way and tool for your file conversion. What is your choice?