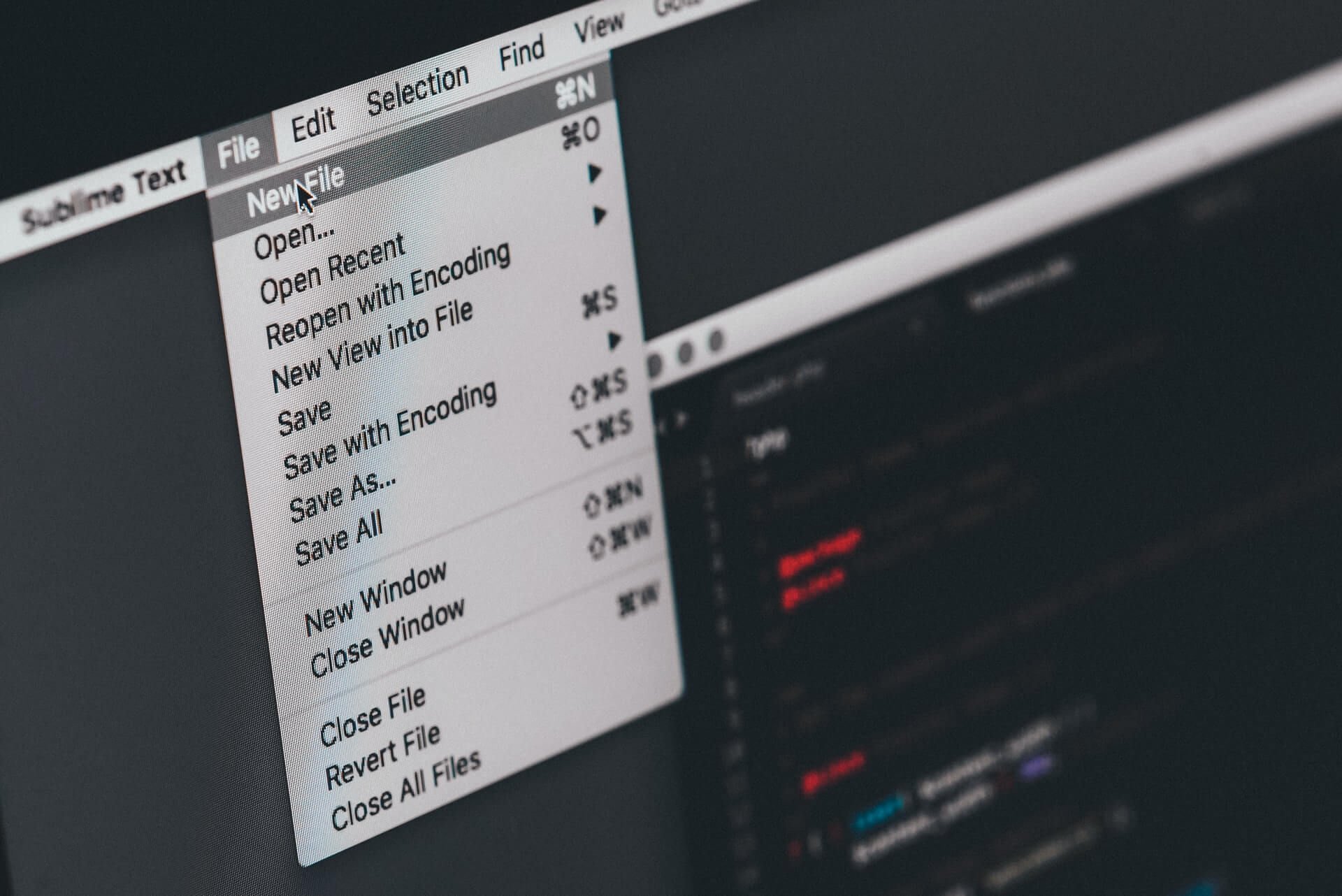How to split Word documents into separate files the easy way?
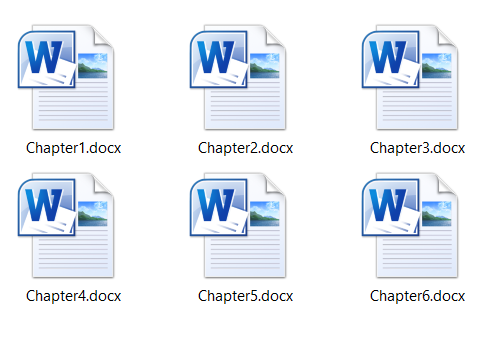
Once you learn these instructions on how to split Word documents, you’ll have no problems reviewing large Word files, finding a specific chapter, or extract just one part of the text to change it later.
When you split Word documents into smaller files based on chapters or headings in your file, you get subdocuments. They are connected to the main file, and by changing or adding text to one of the subdocuments, you’ll notice that change in the main file. Also, you can even split subdocuments into separate files.
Even though options for splitting Word document are not instantly visible when you open your file in Microsoft Word, this process is pretty straightforward. First, as a little reminder, let’s go over making chapters in Microsoft Word.
On this page:
How to make chapters in Microsoft Word?
To split a Word document, you’ll need to have a hierarchy of headings. When your file is divided into several chapters or parts of the text with headings, you can easily split it into separate files.
Options for marking headings are visible when you open Microsoft Word, and they are in the Home tab of your window. If you already have chapters in your document you want to save as a separate file, read the instructions in the following. Also, if you want a separate file of part of the chapter, you can add heading one on beginning desired text and ending. It will act as a marker for splitting your file.
How to split Word documents into separate files?
If you have a DOC or DOCX file that you want to split into separate files, the great news is you can do this using Microsoft Word.
Step 1
Open your file in Microsoft Word, and in the menu View, select Navigation Pane. That option will show you a hierarchy of all headings in your document on the right side of your window. Since heading 1 is usually a marker for a chapter, you can review into which files you can split Word documents.
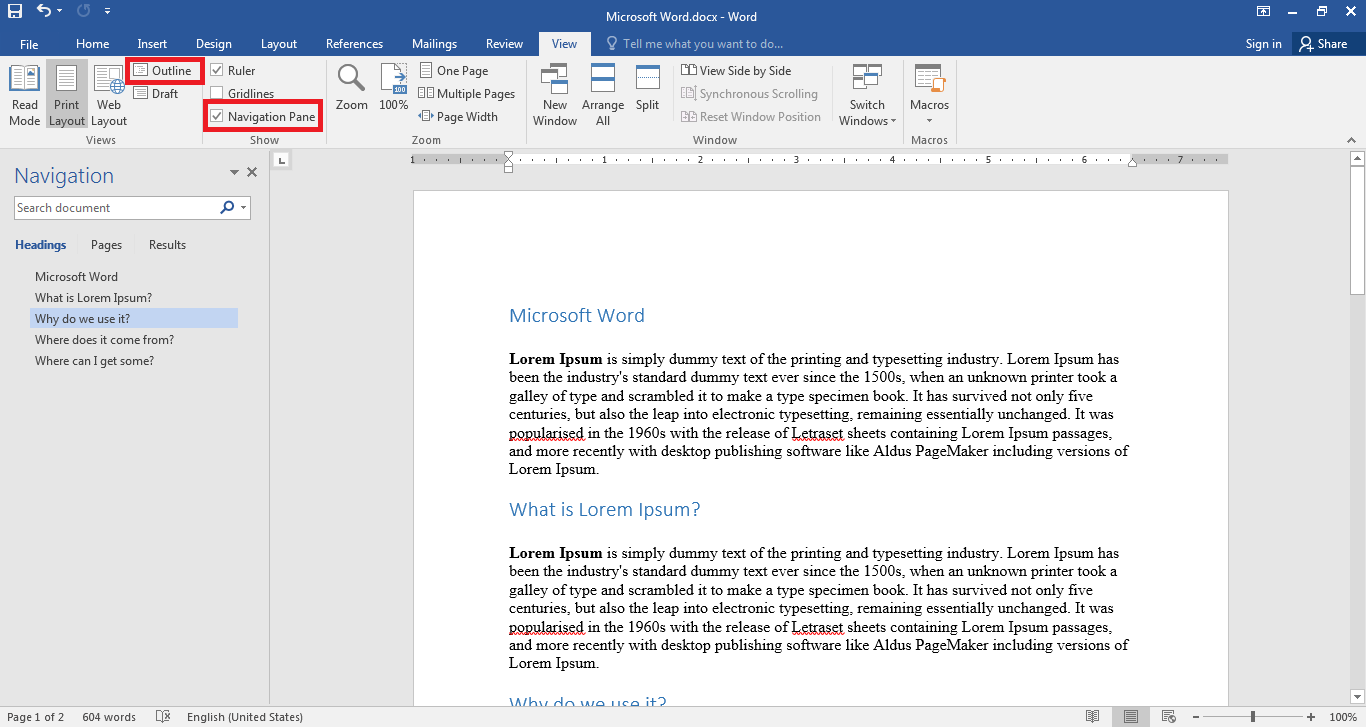
Step 2
In the menu View, select Outline to access the Outlining menu. Your document will now look a bit different. In the Outlining menu, choose Show Document to open additional options.
Select chapters you need to split as subdocument and press Create from Show Document options. All that is left to do is to save your created subdocument.
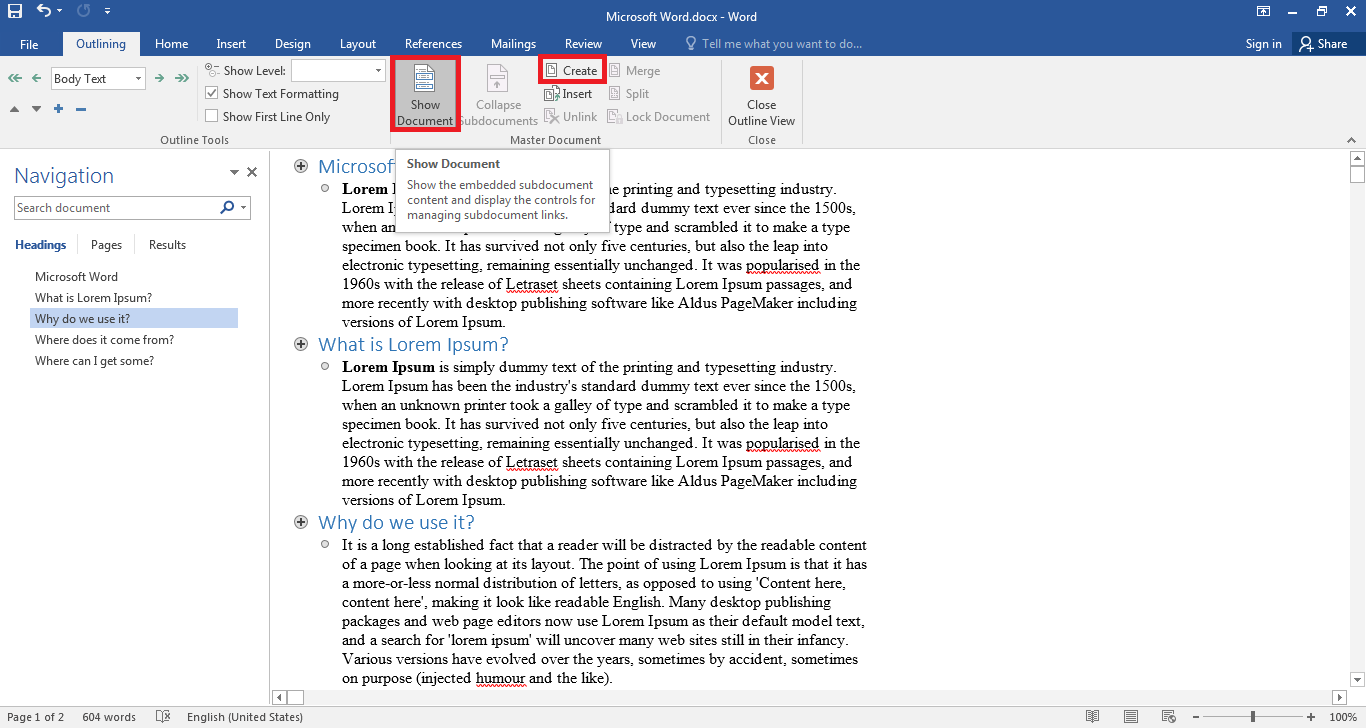
Step 3
The default destination for saving subdocuments is where the original file is placed. Changing or editing any of the subdocuments is going to affect the original file.
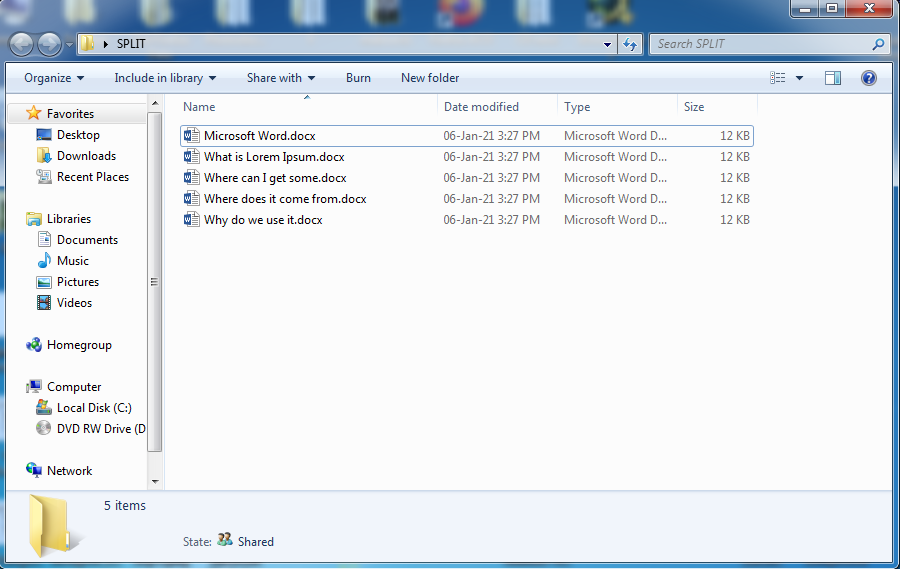
Step 4
To create subdocuments of subdocuments, you can use the same principle. But to get a better view of your document’s headings, you can choose Show Level in the Outlining menu bar. Level 1 will show headings one; Level 2 is for headings two, and so on. This way, you can find specific parts of your file you want as a separate file.
To make a new subdocument, you need to select the chosen heading and repeat Step 2.
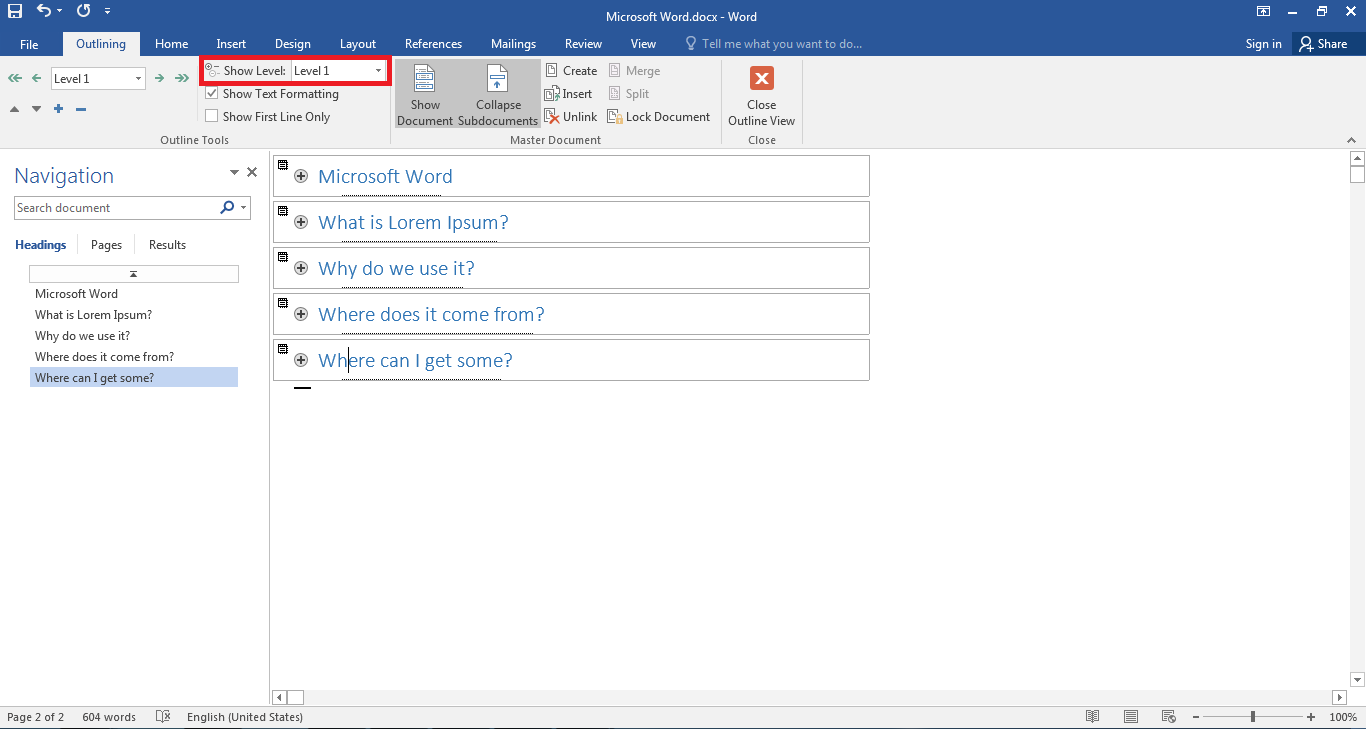
Microsoft Word supports wide variety of document formats such as DOCX, DOCM, DOC, DOTX, DOTM, DOT, PDF, XPS, MHT, MHTML, HTM, HTML, RTF, TXT, XML, ODT, and WPS. If you want to split your document file in Microsoft Word, but your file type is not on the list, there is another option you can use.
How to split any document file into separate files?
Not everyone uses Microsoft Word to create documents, and if you come across an unsupported file format, you need to split to separate files; there is an easy way to do this. The fastest solution for your compatibility issue is a free online tool you don’t need to install or register with personal information. As one of the best free online document converters is Converter365, all you need to do is upload your file for conversion and wait a few moments to download the converted file.
What makes Converter365 the best tool to use is support for large files and simultaneous conversion of up to ten files. Also, you can use it whatever your operating system is Windows, Mac, Linux, etc.
When you convert your file to DOC or DOCX file format, you can open your file in Microsoft Word and follow instructions for splitting it into separate files described earlier.