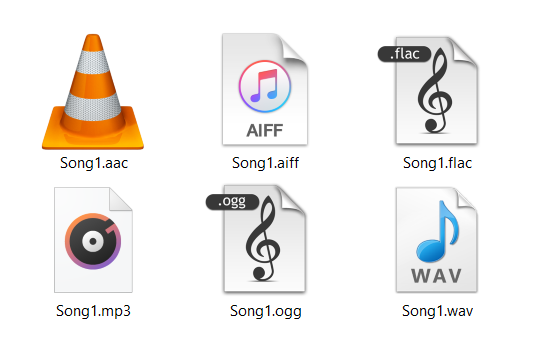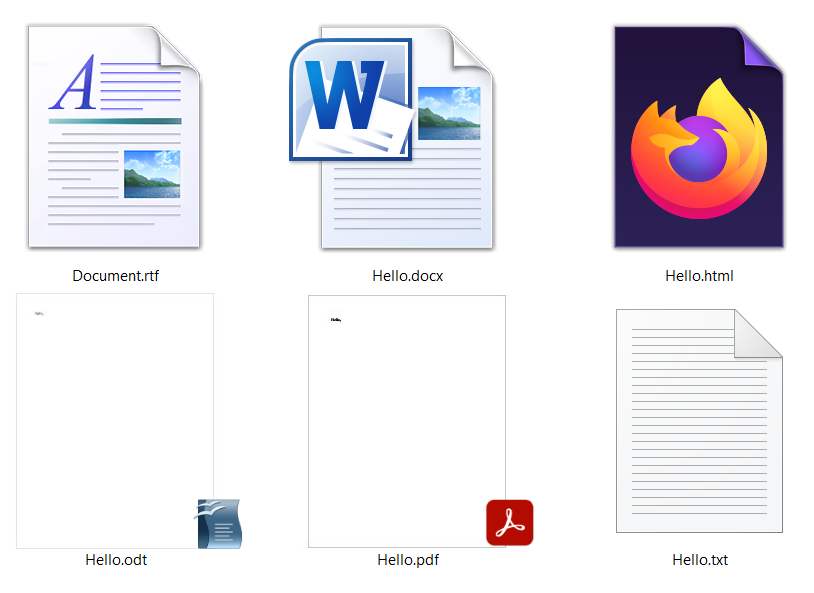Exploring the Different Types of Archive Files: A Comprehensive Guide
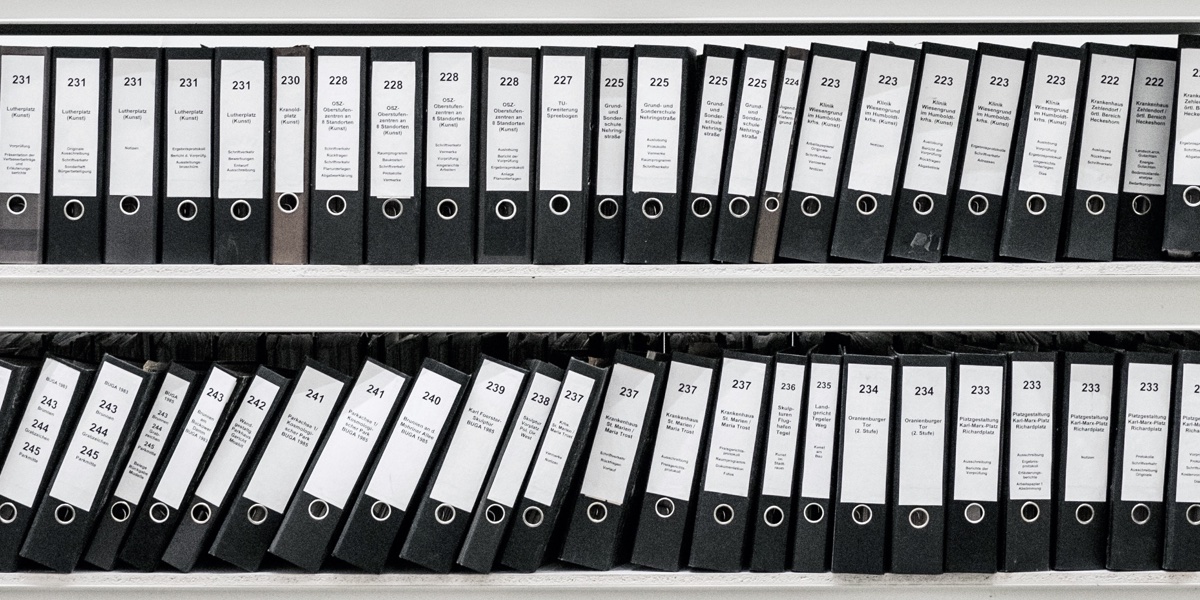
Have you ever come across a file with a .zip, .rar, or .tar extension and wondered what it was? These are all examples of archive files, which are used to compress and store multiple files and folders into a single, convenient package. In this post, we will delve into the different types of archive files, how to create and extract them, and best practices for managing and working with them.
On this page:
Top 10 Archive File Formats and Their Uses
Archive files are a convenient way to compress and store multiple files and folders into a single package. There are many different types of archive file formats available, each with its own specific features and uses. In this list, we will explore the top 10 archive file formats and their key characteristics, along with some popular tools and utilities that can be used to work with them. Whether you are a seasoned pro or just starting out, this overview should give you a good understanding of the most common archive file formats and how they can be used in different situations.
| Extension | Description | File Format Converter |
|---|---|---|
| .zip | The most popular archive file format, supported by many operating systems and software applications. Can be used to compress and store multiple files and folders into a single package. | ZIP Converter |
| .rar | A popular archive file format developed by WinRAR. Can be used to compress and store multiple files and folders into a single package, and supports advanced features such as password protection and recovery records. | RAR Converter |
| .7z | A file format developed by 7-Zip for compressing and storing multiple files and folders into a single package. Supports a high level of compression and advanced features such as password protection and split archives. | 7Z Converter |
| .tar | A file format used for archiving files and directories, often used in conjunction with a compression algorithm such as gzip. Does not support compression on its own, but is commonly used in Unix and Linux systems. | TAR Converter |
| .gz | A file format used for compressing single files using the gzip algorithm. Often used in Unix and Linux systems, and commonly used in conjunction with the .tar file format. | GZ Converter |
| .bz2 | A file format used for compressing single files using the bzip2 algorithm. Often used in Unix and Linux systems, and commonly used in conjunction with the .tar file format. | BZ2 Converter |
| .xz | A file format used for compressing single files using the LZMA2 algorithm. Often used in Unix and Linux systems, and commonly used in conjunction with the .tar file format. | XZ Converter |
| .iso | A file format used for storing the contents of a CD, DVD, or Blu-ray disc in a single file. Can be used to create a digital copy of a disc, or to mount the disc image and access its contents as if it were a physical disc. | ISO Converter |
| .cab | A file format used by Microsoft Windows for storing compressed files and folders. Can be used to create self-extracting archives and supports features such as compression and data compression. | CAB Converter |
| .deb | A file format used by the Debian operating system for distributing software packages. Contains a package of files, metadata, and scripts needed to install and manage the software. | DEB Converter |
Converting Archive Files: Tips and Techniques
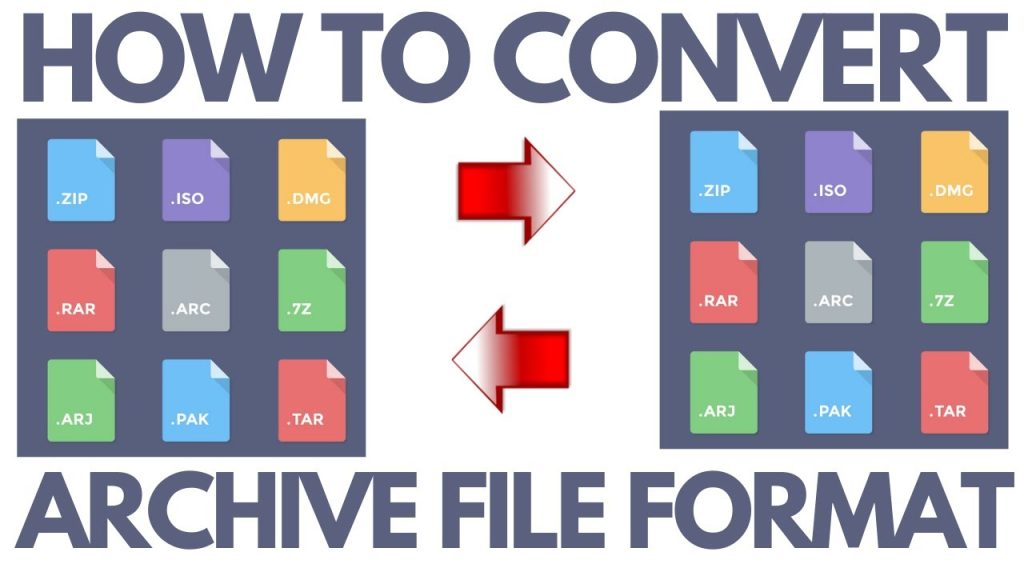
In some cases, you may need to convert an archive file from one format to another in order to make it compatible with a particular tool or platform. For example, you may have a .rar file that you need to extract on a Mac, or a .7z file that you need to open in an older version of WinZip. In these situations, you will need to use a file format converter to perform the conversion.
There are many different tools and techniques available for converting archive files, and the best option for you will depend on your specific needs and preferences. In this article, we will explore some tips and techniques for converting archive files, including:
- Using built-in conversion tools: Many operating systems and software applications include built-in tools for converting archive files from one format to another. For example, Windows includes a built-in zip utility that can be used to extract and create .zip files, and 7-Zip is a popular third-party tool that can be used to work with a wide range of archive file formats.
- Using online conversion services: There are also a number of online conversion services that allow you to upload an archive file and convert it to a different format. These services are usually free to use and can be a convenient option if you don’t have access to a specific tool or software application. For example you can use Converter365 free online converter.
- Using command-line utilities: For advanced users or those working on Unix or Linux systems, there are a number of command-line utilities that can be used to convert archive files. For example, the “tar” utility can be used to convert .tar files to and from other archive file formats, and the “unrar” utility can be used to extract .rar files.
- Using scripts or programming languages: If you are comfortable with programming, you can use a scripting language or programming language to automate the process of converting archive files. For example, you could use Python to write a script that converts a batch of .zip files to .tar.gz files, or use Bash to create a command-line utility that converts .rar files to .7z files.
How to create and extract archive files

Creating archive files
There are many tools and techniques available for creating archive files. Some common options include:
- Using built-in compression utilities: Many operating systems, such as Windows and macOS, include built-in utilities for creating archive files. These tools are usually easy to use and allow you to select the files and folders you want to include in the archive, specify the compression level, and choose the destination location for the resulting archive file.
- Using third-party software: There are also a number of third-party software applications that can be used to create archive files. Some popular options include 7-Zip, WinZip, and WinRAR. These tools typically offer more advanced features and customization options than built-in utilities, such as the ability to password-protect archives and choose from different compression algorithms.
Extracting archive files
Once you have an archive file, you will likely want to extract the contained files and folders at some point. This can typically be done using the same tool or software that was used to create the archive, or with a different program that supports the same file format. For example, you can use 7-Zip to extract a .zip archive, or WinRAR to extract a .rar archive.
It is also worth noting that many modern operating systems, such as Windows and macOS, have built-in support for extracting common archive file formats. This means that you may be able to extract an archive simply by double-clicking on it or dragging it to a specific location, without the need to install any additional software.
Best practices for managing archive files
When working with archive files, it is important to follow some best practices to ensure that your files are organized, easily accessible, and properly backed up. Some tips for managing archive files include:
- Naming your archive files consistently and descriptively: Giving your archive files clear and concise names will make it easier to locate and identify them later on. For example, “project_files_2022.zip” is a better name than “archive1.zip”.
- Storing your archive files in a dedicated location: Creating a separate folder or directory for your archive files can help you keep them organized and easy to find. It is also a good idea to back up your archive files to a different location, such as an external hard drive or cloud storage service, to protect against data loss.
- Splitting large archive files into smaller chunks: If you have a large archive file that is too big to be stored or transferred easily, you can split it into smaller chunks using a tool such as HJSplit. This allows you to work with the archive in smaller pieces, which can be more convenient and efficient.
Advanced techniques for working with archive files
While creating and extracting archive files is relatively straightforward, there are also a number of advanced techniques that you can use to further optimize your workflow and get more out of your archive files. Some examples include:
- Repairing damaged or corrupted archives: If you have an archive file that is damaged or corrupted, you may be able to repair it using a tool such as WinRAR’s “Repair” feature. This can be useful if the archive contains important files that you need to access, but it is not a guarantee that the repair will be successful.
- Password-protecting archive files: If you want to add an extra layer of security to your archive files, you can password-protect them. This can be done using a tool such as 7-Zip or WinZip, which allows you to specify a password when creating the archive. Keep in mind that if you forget the password, there is usually no way to recover it, so it is important to choose a strong and memorable password.
- Extracting specific files or folders from an archive: If you only need to access a specific file or folder from an archive, you can extract it without extracting the entire archive. This can be useful if you are working with a large archive and only need a few specific files, as it can save time and disk space. Some tools, such as 7-Zip, allow you to extract individual files or folders directly from the archive without extracting the entire contents.