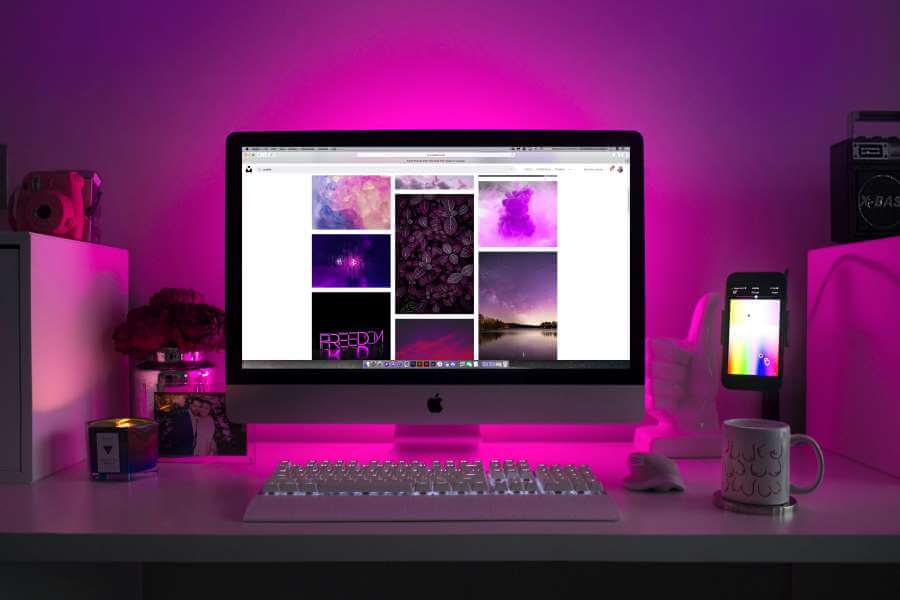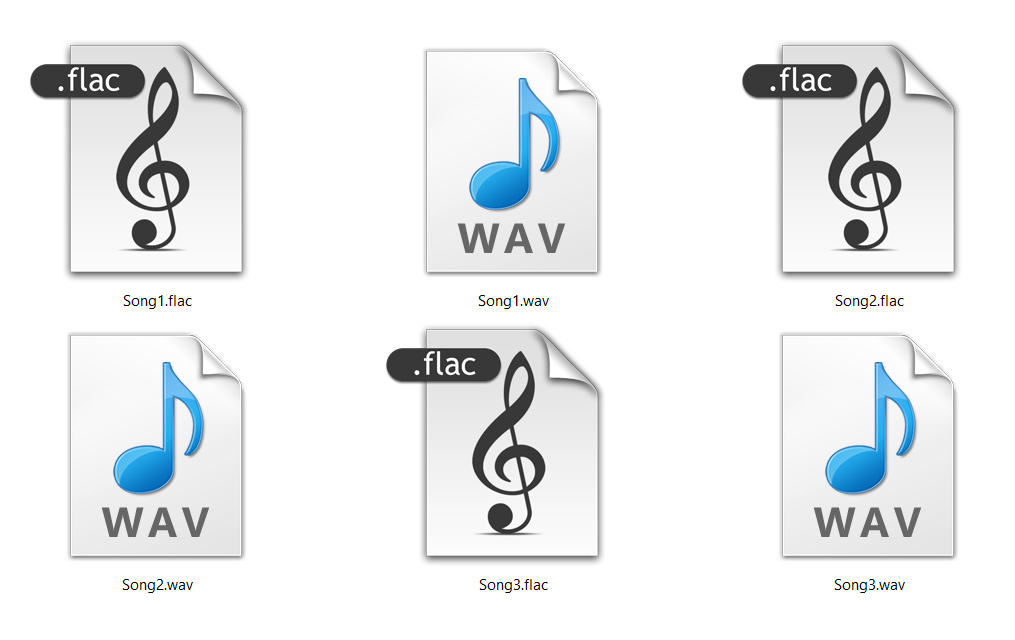The right (offline) way to convert Word table to Excel spreadsheet

Have you ever struggled with tables? Not just with carrying those hard wooden ones from one place to another, but sorting, analyzing, and storing information into spreadsheets and similar type of documents as well? No worries, it’s not just you. We’ve all been there.
There is a time in the life of every student, or grown-up person when data is simply at the wrong place. We are talking about information written in a Word file instead of Excel. Or, it is stored in Word table, but you have to analyze data from it, and what a better way to do that than to use Excel spreadsheets? You must be wondering, is there a way to transfer data from Word table to Excel spreadsheet without retyping it. Luckily, there is.
There are a few possible solutions for you to solve this problem. The first one, and maybe the fastest as well, is to convert files from one format to another using any free online tool. For example, you can go from DOC to XLSX, or DOC to XLSM, or from DOC to any other format supported by Excel in just a few steps.
Next, you can download additional software or plug-in, and the final result will be a brand new spreadsheet document – spreadsheet document with all the Word file data you need. Compared to the first solution, this one has an extra step or two in a conversion process, but it will do the job just fine.
However, if you don’t want to upload your files online, nor you want any additional plug-ins, there is one more way to convert Word table to Excel spreadsheet. Yes, it may require a few more steps than previously mentioned ways to do this, but hey, at least it’s offline.
On this page:
Let’s start with the basics before switching to Word table to Excel spreadsheet part
Now, let’s get down to business. Find your Word document, open it, and then select the rows and columns of the table you want to copy to an Excel file. Make sure that there is no extra carriage Before the whole story about the conversion itself, let us introduce you to the list of all file formats found in Word and Excel. Because of your primary goal to convert Word table to Excel spreadsheet, here is a word or two about Word document file extensions.
After saving any document created in the mentioned program, letters behind the given name represent file format. In Word, the shorter versions of file extension names are DOC, DOT, WKB, DOCX, DOTX, DOTM, and DOCB. Remember that every format has its pros and cons, but for you, the most relevant information is that they are created in Word. At least when it comes to changing Word table to Excel spreadsheet.
When it comes to Excel spreadsheet files, they can have XLS, XLT, XLM, XLSX, XLSM, XLTX, XLTM, XLSB, XLA, XLAM, XLL, and XLW. If you never heard for some of them, it’s because they are not suited to your needs. Just like Word formats, each one of these also has advantages and disadvantages.
In the end, when it comes to choosing the right file format for any document, it is all up to you and your needs.
From Word table to Excel spreadsheet in a few minutes
Now, let’s get down to business. Find your Word document, open it, and then select the rows and columns of the table you want to copy to an Excel file. Make sure that there are no extra carriage returns in the cells of the table. Otherwise, you can end up with more rows in your Excel file than you need. Then, copy data you want to convert to a spreadsheet using a shortcut CTRL+C.
At this point, leave a Word file for a moment and switch to the Excel worksheet. Open a new document and select the upper-left corner of the worksheet area where you want to paste the Word table. Also, make sure that the paste area is empty before you put the data there. Press CRL+V and paste all data to cells, rows, and columns.
Next, you have to adjust the spreadsheet formatting. In case you were wondering, the easiest way to do this is to click on a Paste Options icon next to the data that you pasted. Then, select Match Destination Formatting option to use the formatting applied to the worksheet cells. Or choose the Keep Source Formatting to keep the original Word table formatting.
Et voilà. You have successfully converted Word table to Excel spreadsheet.
The procedure goes vice versa
You converted Word table to Excel spreadsheet, analyzed and process data, and now, you need to send results back. You did it, but the trick is that the final document has to be in a Word table form. And just when you think you got it all figured out, there is one big now what? Luckily, this Word table to Excel spreadsheet procedure goes both ways.
So, if you want to go from an Excel spreadsheet to Word table, there is a path for you to follow. For starters, you have to open a new or already existing Word document. After that, choose the Insert tab and find the Tables group. You can find it right below the table icon. Now, select the previously mentioned table icon, and choose an Insert Table option. Then, pick the number of rows and columns for your table. And, try not to forget to set AutoFit behavior to your desired specifications. Now, the time has come for the OK button. After that, open the Excel file and select cells you want to import. Copy cells you need to transfer to Word file, with help from the right-click and Copy. Switch to the Word window now, and highlight the table cells where you want to import the Excel data. In the end, do a right-click on the Word table and choose one from Paste Options.
And, that’s it, you’re Mrs. or Ms. know-it-all now.