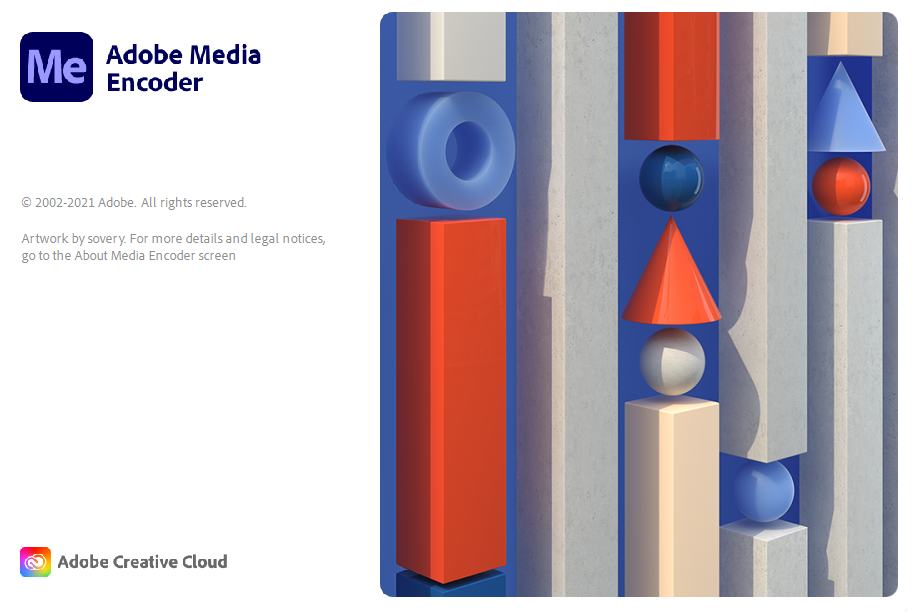3 best ways to upload files to Microsoft Teams
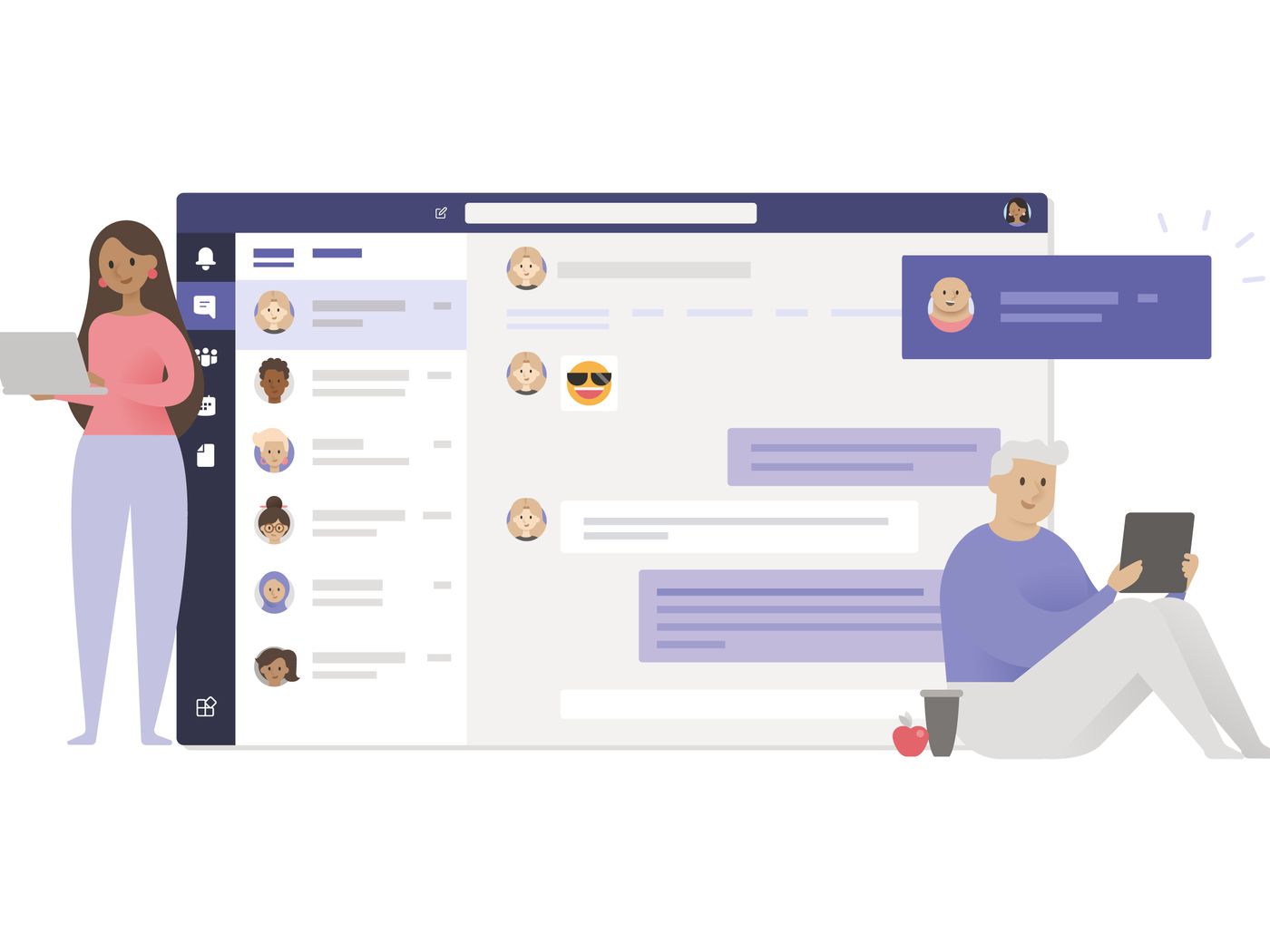
Welcome to the era where Microsoft Teams is the most frequently used tool for socializing. In times where suddenly working from home and social distancing is an absolute must, a few new questions about Microsoft Teams came up. The number one thing is how to upload files to Microsoft Teams now, that this tool became your new best friend. Luckily, you can upload files in several different ways, and all you have to do is decide which one you like the most.
On this page:
How to upload files to Microsoft Teams folder?
The only way to upload files to SharePoint storage is by sharing them directly into the group chat. So, if you want to upload files to Microsoft Teams folder, you should take the following steps:
Step 1: Open the Microsoft Teams window.
Step 2: Find the icon Teams on the left side of the Microsoft Teams window and click on it.
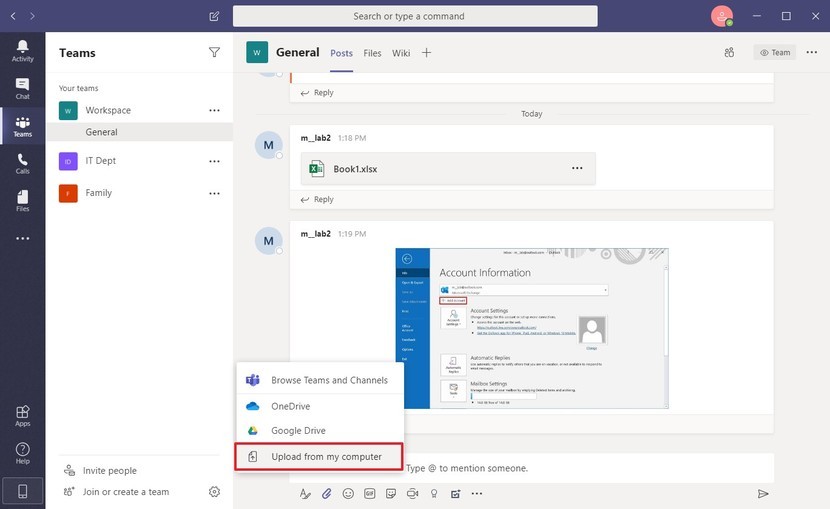
Step 3: Select a team or channel.
Step 4: In the message section find an ‘Attach’ button and press it.
Step 5: A few options will appear. Choose the one that says ‘Upload from my computer’.
Step 6: Select the files you want to upload.
Step 7: Click on the ‘Open’ button.
Step 8: To upload files to Microsoft Teams, press the ‘Send’ option.
Extra tip: To make sure that all your Microsoft Teams fellows have the opportunity to open uploaded files, use file formats that are supported by both Microsoft and Mac.
How to upload files to Microoft Teams using OneDrive?
Now you know how to upload files to Microsoft Teams folder, but there is one more way to do it – with a little help of the OneDrive, ‘Chat’ tab, and ‘Files’ option. However, all uploaded files will be visible only to you.
Step 1: Open the Microsoft Teams window.
Step 2: Find ‘Chat’ and click on it.
Step 3: Select a new chat or a recent one.
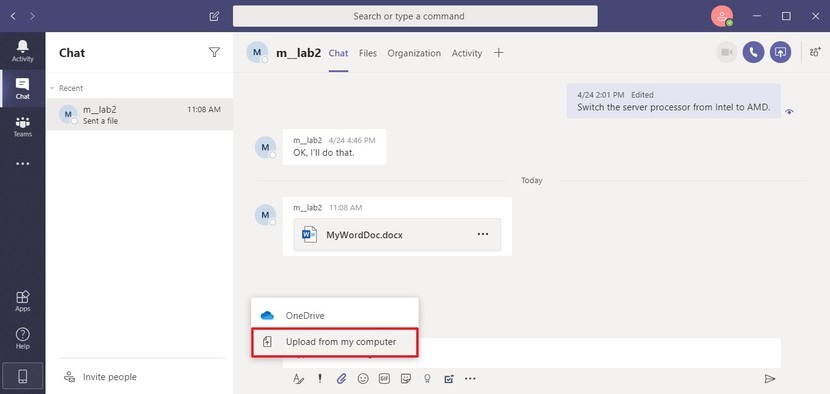
Step 4: Click on the ‘Attach’ button that is in the message part.
Step 5: A few options will appear. This time choose the ‘OneDrive’ option.
Step 6: Select files you want to upload to Microsoft Teams.
Step 7: Click on the ‘Open’ button and option ‘Send’ right after that.
How to files to Microsoft Teams directly without sharing?
Both previously mentioned ways are ones with sharing files to others, and now, here is the option without it.
Step 1: Open the Microsoft Teams app.
Step 2: Find the ‘Files’ option and click on it.
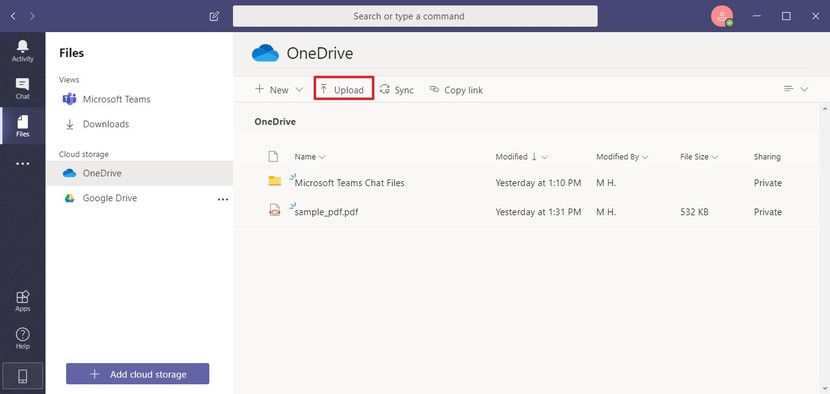
Step 3: Click on the OneDrive tab.
Step 4: The ‘Upload’ button will appear. Click on it.
Step 5: Select files you want to upload to Microsoft Teams.
Step 6: Press the ‘Open’ button.
This way, you can also create a new Office document.
There you have it – 3 simple ways to upload files to Microsoft Teams. Just be sure that all uploaded files are in the right format. In case they aren’t, convert them to the proper file format.