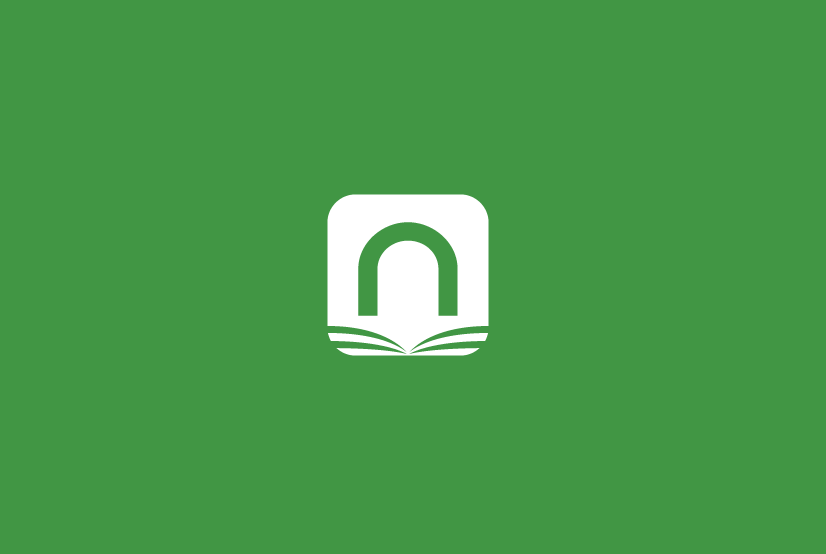How to open an XCF file in Photoshop the best way?
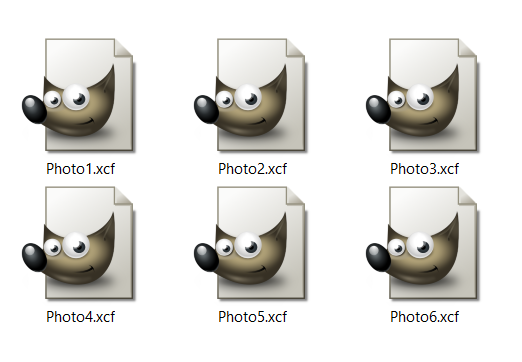
Whether you use GIMP or Photoshop for image manipulation, you’ll come across an issue on how to open an XCF file in Photoshop. XCF is GIMP native format and is not supported in many image processing apps. However, there is a solution to this issue.
If you spent some time editing photos, you heard of GIMP and Photoshop. The most apparent difference between these apps is that GIMP is a free app, while for using Photoshop, you have to pay a monthly subscription. If you don’t edit images that often, then you don’t need expensive software. All adjustments you need you can do using GIMP or some other image processing app.
However, if you use GIMP, when you save your photo, it will automatically become an XCF file. We will also explain how to change the default format for saving images in GIMP. As you might assume, Photoshop doesn’t support this image format. You can find out in the following how to open an XCF file in Photoshop.
First, let’s see what features XCF files have and supported image formats in Photoshop and GIMP.
On this page:
What is the XCF file?
As previously mentioned, the XCF file is GIMP’s native image format. XCF or eXperimental Computing Facility has many similarities to Photoshop’s PSD format, such as layers, paths, transparency, etc.
If you don’t need to edit your image further, you don’t have to save it in this format. Since GIMP has other exporting options, you can save your image in JPG, PNG, or another image format.
Supported image formats in Photoshop
Besides various image formats, Photoshop supports even audio and video formats. For a full list of all formats, you can check out their official page. Image formats that Photoshop can open are BMP, HEIC, JPEG, PSD, PNG, TIFF, etc. You can also save your photo in these formats. If you want to keep image layers and edit your photo, later on, you should save it in PSD format.
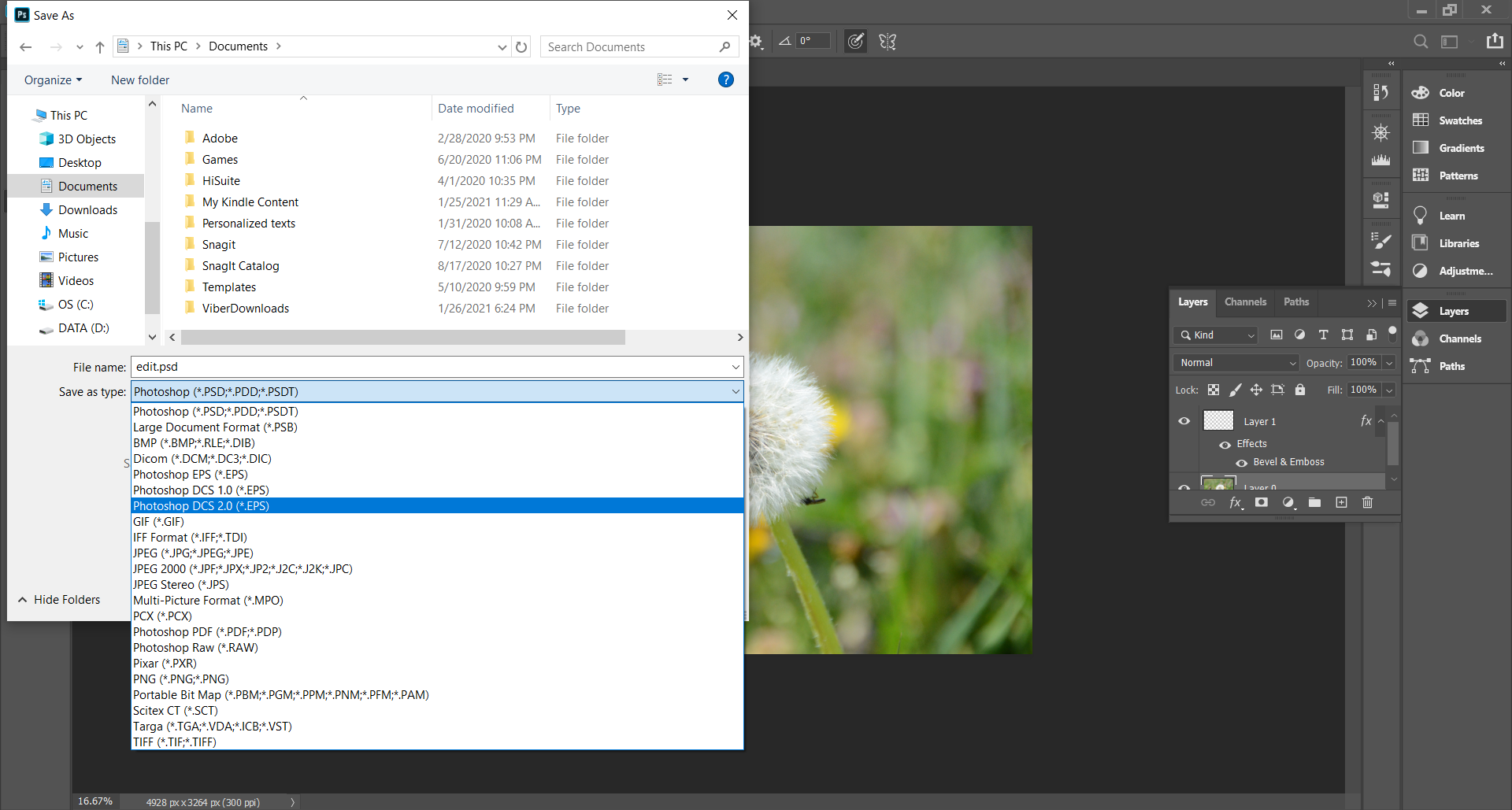
How to open an XCF file in Photoshop?
Even though image editing programs GIMP and Photoshop have many similarities, there are a few differences. For example, GIMP has support for much more image formats, even PSD Photoshop’s native format. Some of the supported formats you can open with GIMP are GIF, PDF, PSD, TIFF, JPEG, PNG, SVG, TGA, and many more.
Nevertheless, there is a way to open the XCF file in Photoshop, just not directly. Here are several options you can use to open the XCF file in Photoshop:
- The first solution is exporting to PSD file format if you already have GIMP installed or any other app that supports opening XCF files. You should consider this option if you need to edit your image with Photoshop. Exporting the XCF file to PSD format using GIMP will allow you to access layers of your image.
- Another option is to export XCF files using GIMP to any other image format that is also supported by Photoshop, for example, TIFF.
- To avoid XCF files entirely, you can change the default image format for saving in GIMP to one supported in Photoshop. Some versions of this app automatically export to XCF or PNG format.
- If you don’t have the app GIMP and don’t want to install third-party apps on your PC, you can use a safe image converter such as Converter365 to convert XCF to PSD file format.
All options are explained in detail below so you can choose what works for you.
How to change the default file format to save in Gimp?
Since GIMP version 2.8 default image format for saving photos has changed. To avoid changing the image format by typing every time, you can adjust the default image format. For the following example, we used GIMP version 2.10.22.
To make JPEG the default image format for saving images in GIMP, you need to follow two steps:
Step 1
In GIMP’s Edit menu, select Preferences.
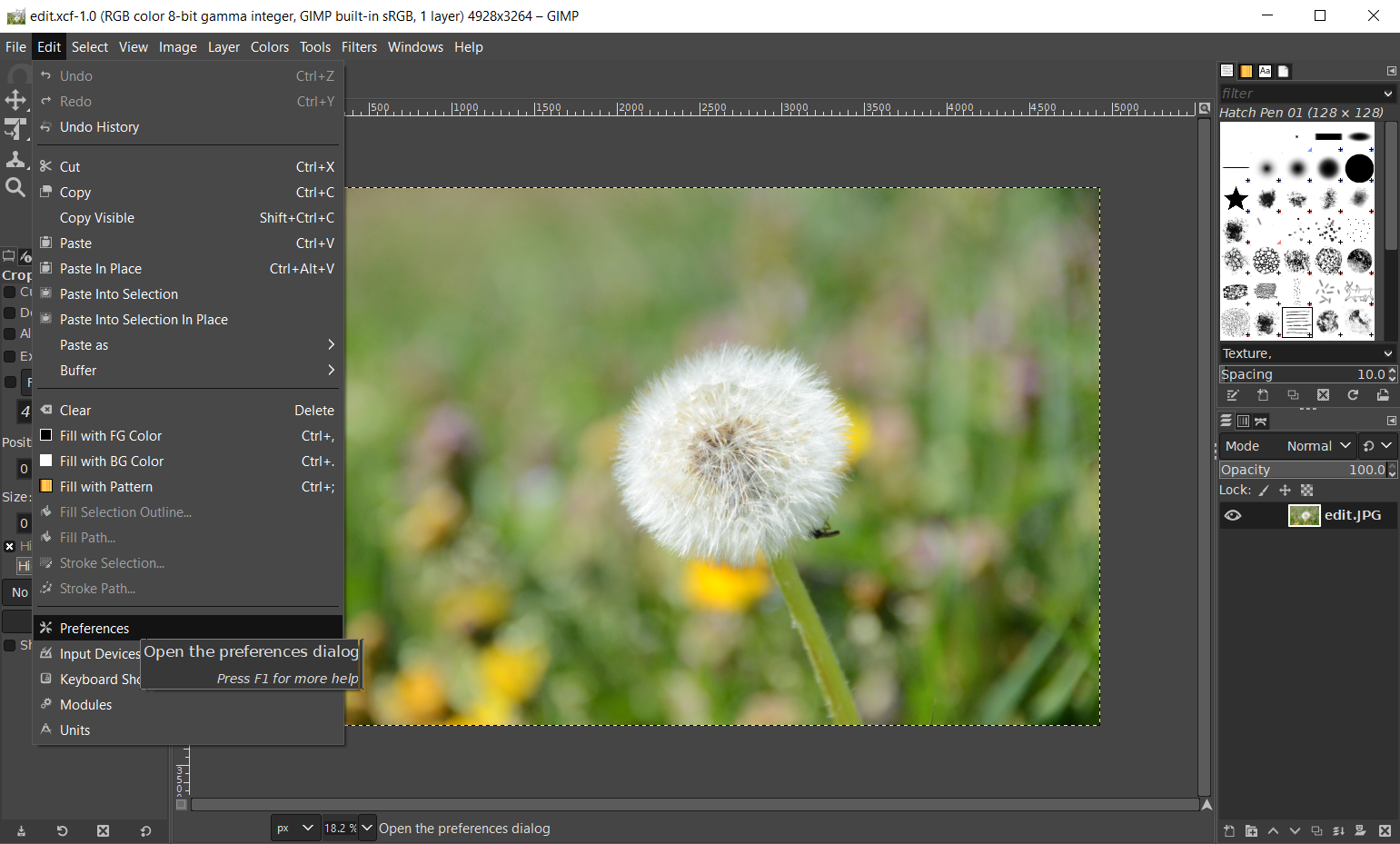
Step 2
In the Preferences dialog box, choose the option Image Import and Export. Find drop-down list Default Export File Type and select one of the available file formats JPEG Image, PNG Image, Portable Document Format, Photoshop Image, TIFF Image, WEBP Image, Windows BMP Image, or OpenRaster Image. Confirm your choice by closing the dialog box with the Reset button.
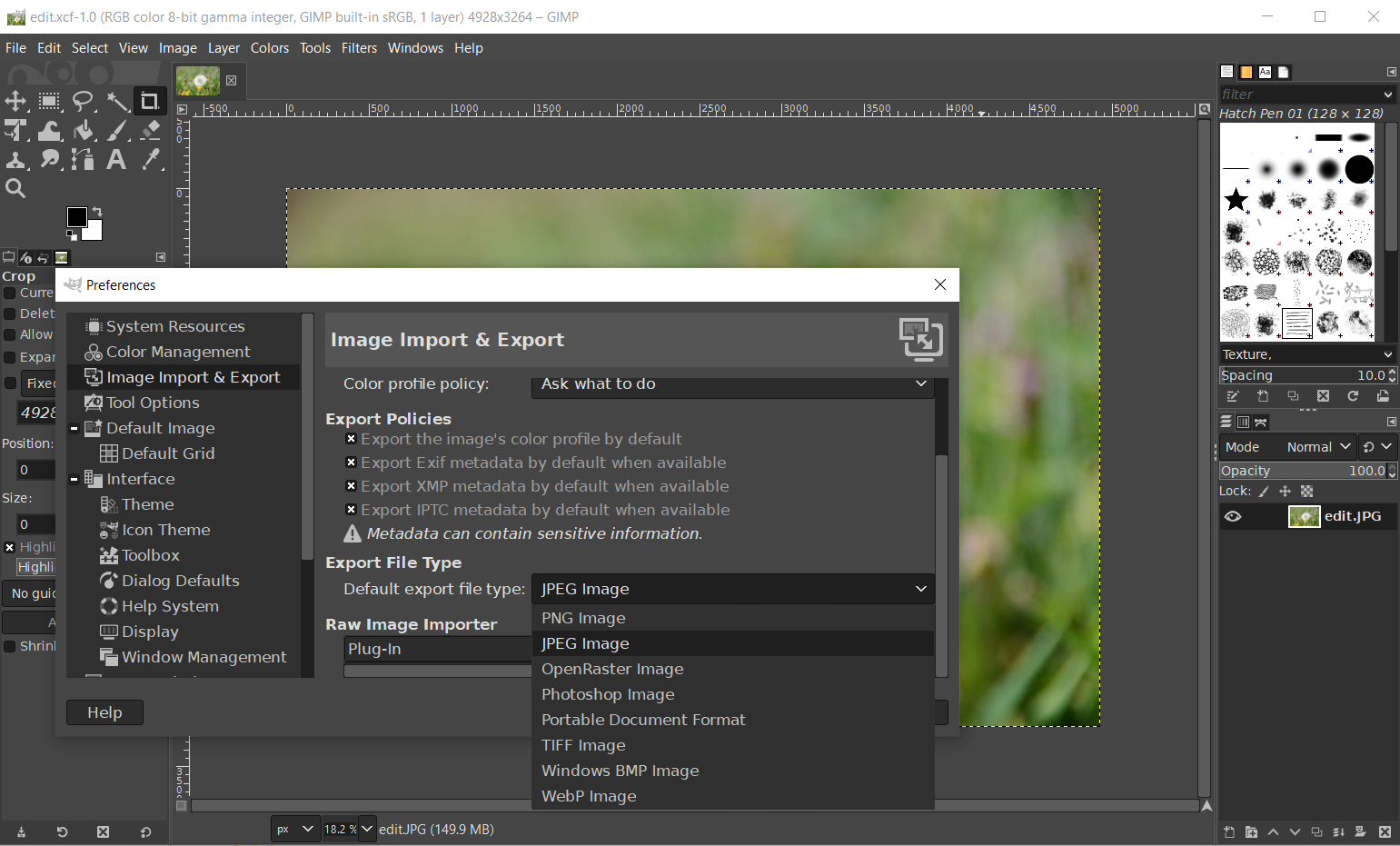
Once you choose the default image format, your images will save in this format automatically. If you change your mind, you can alter the default saving format in GIMP the same way.
How to export to PSD file format in GIMP?
GIMP has excellent options for exporting in various image formats, including Photoshop’s native format PSD. The exporting process is simple and will allow you to preserve layers and paths to open in Photoshop. If you have the GIMP app, this is the way how to open XCF files in Photoshop.
Step 1
Open your XCF image in GIMP. In the File menu, select the Export As option.
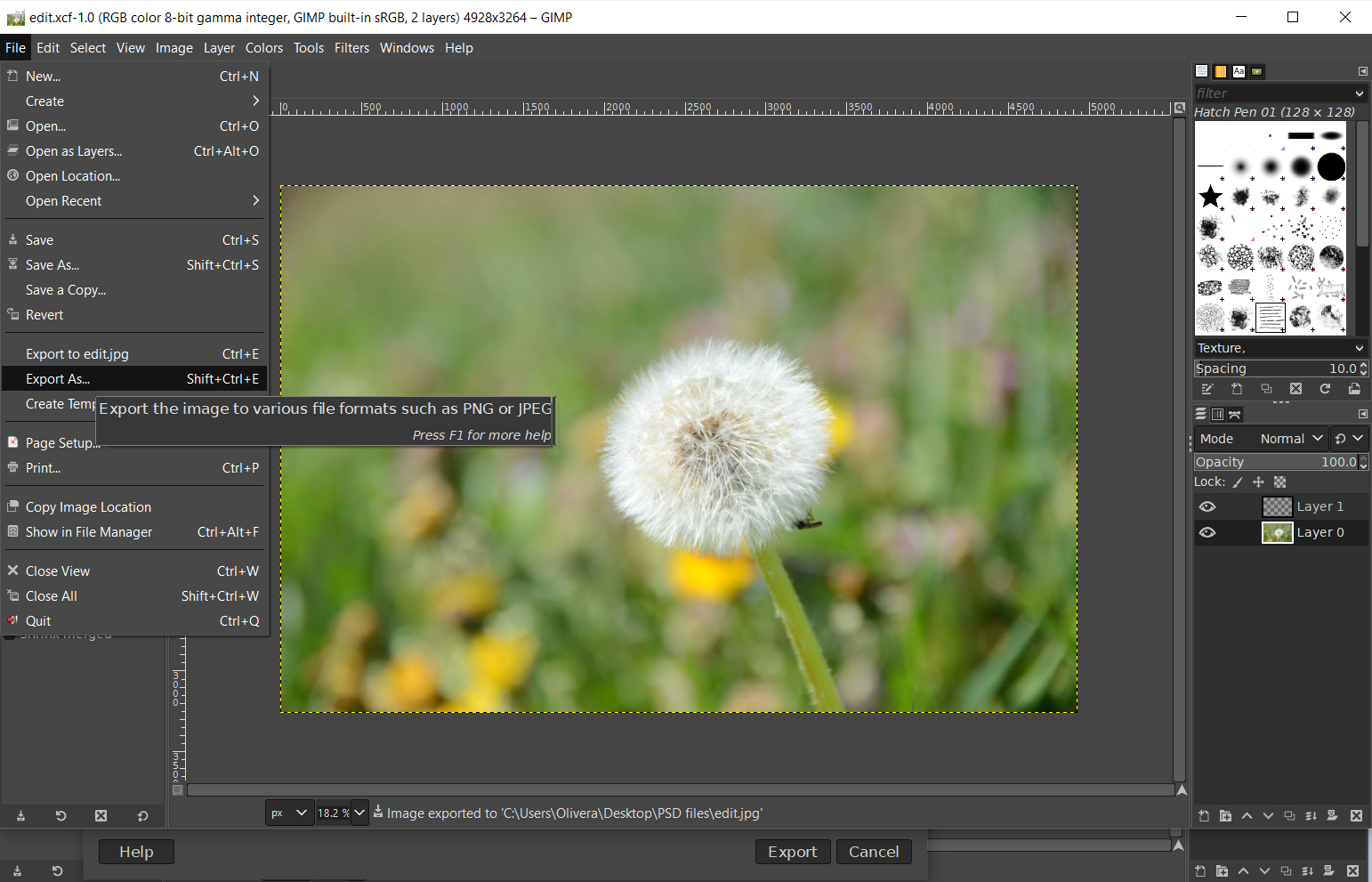
Step 2
In the opened dialog box, in the Name field, enter a file name and change the extension to PSD. Choose where to save the exported image and confirm by pressing the Export button.
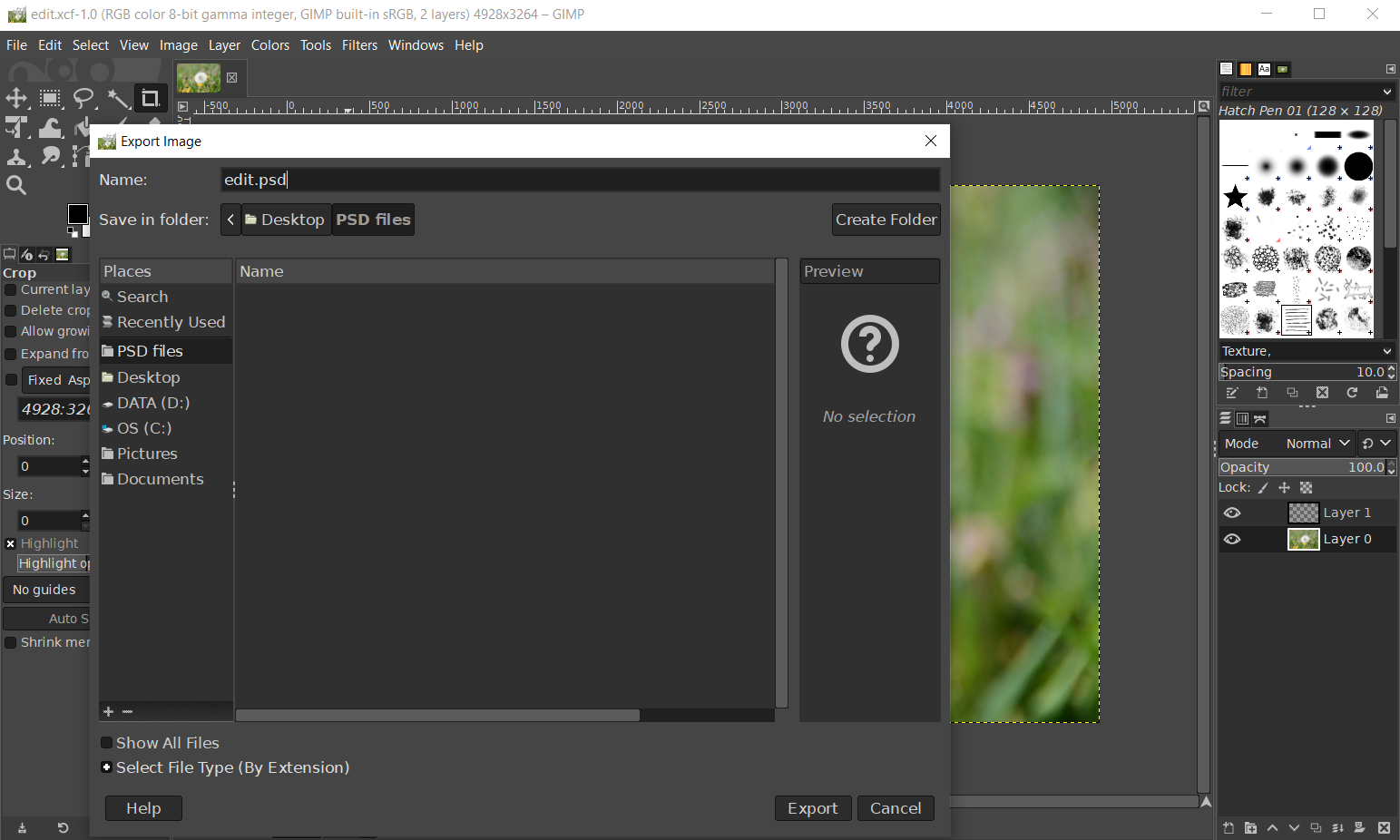
Step 3
Open saved PSD file in Photoshop.
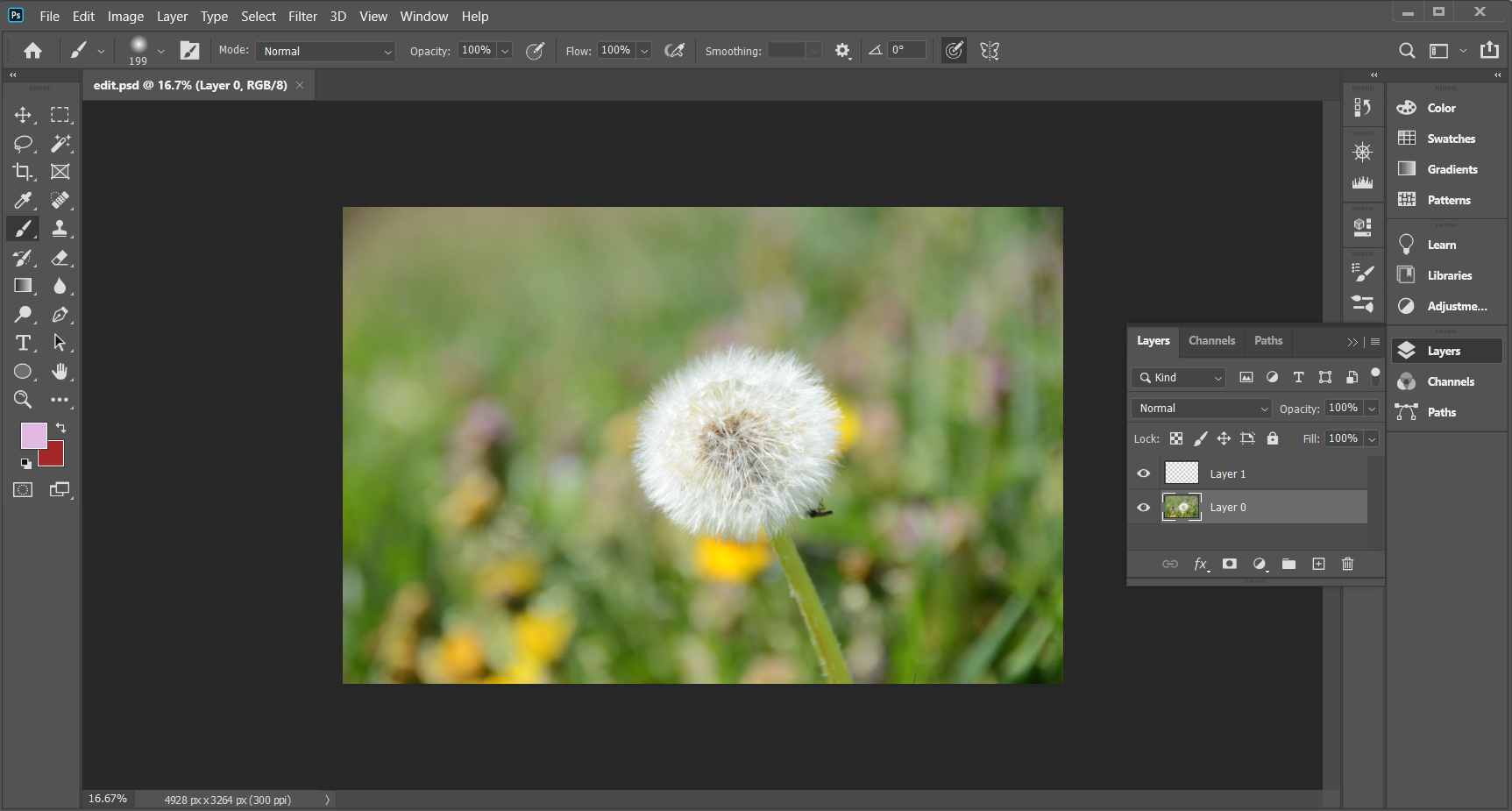
As you can see, you can access layers from the XCF file in this way. Also, you can export to any supported image format in GIMP following these steps. The only different thing is the file extension you type.
How to convert XCF to any image format online?
Depending on your needs, you can convert XCF to PSD, TIFF, JPEG, or some other image format supported by Photoshop. But only converting to PSD format will give you access to layers of XCF file in Photoshop.
The best option for converting XCF file is with a free online converter such as Converter365. An online-based tool like this you don’t need to install or register to use. Since XCF files can be large, it is excellent that this converter supports up to 200 MB files.
Also, you can convert up to ten files simultaneously with unlimited free daily conversions. The conversion process is that easy that you don’t even need instructions, but here are detailed instructions just in case.
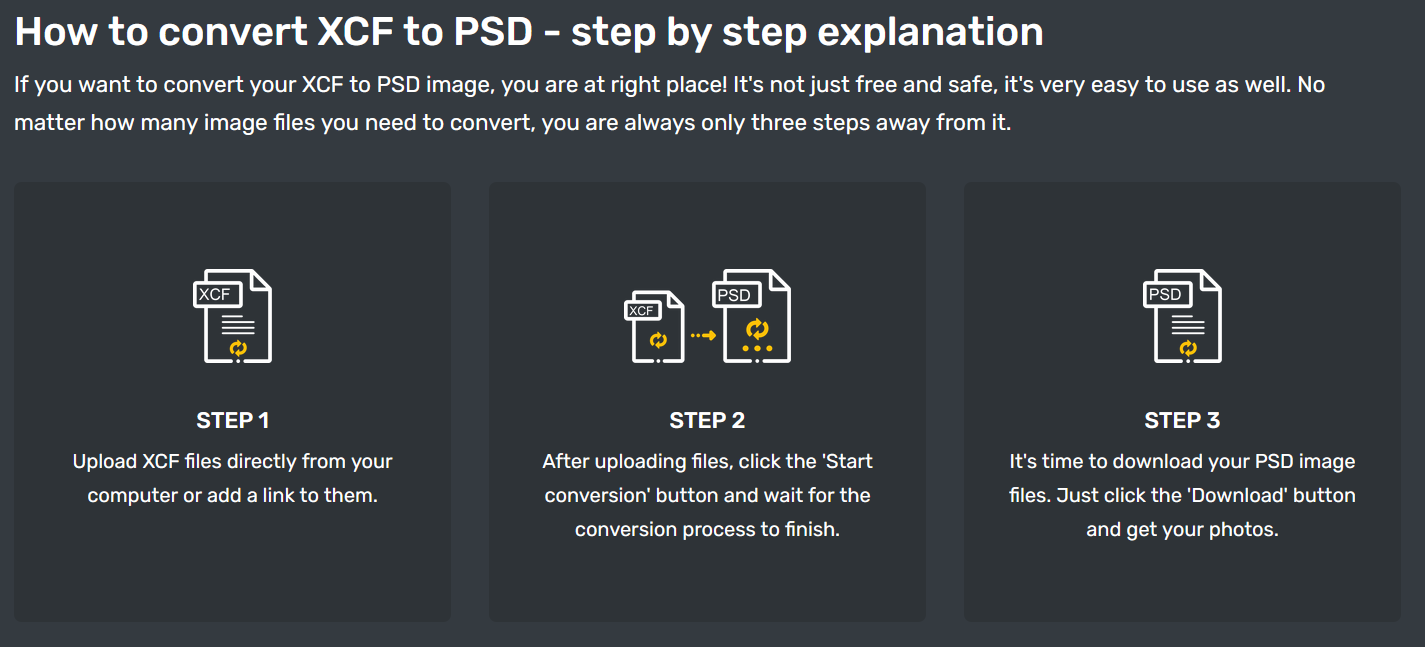
Conclusion
If you want to know how to open XCF files in Photoshop, you need to know that Photoshop doesn’t support this image format. Still, there are a few options to open your XCF files. You can use GIMP to export to PSD or other image formats supported in Photoshop. Another option you have is to use a free online tool like Converter365 for this task.